Willkommen zum sechsten Teil meiner Beitrags-Reihe, in der ich eine komplette Website-Erstellung von Anfang bis Ende beschreibe. Im vorangegangenen fünften Teil habe ich in möglichst einfachen Worten erklärt, wie WordPress funktioniert. Nach dieser Einführung legen wir los und beginnen damit, die Website tatsächlich anzupassen und aufzubauen. Dabei ist das Ziel, grundlegende Dinge zuerst zu machen.
Die grundlegendsten und unmittelbar wichtigsten Einstellungen in WordPress sind: Seiten-Titel und Tagline, Website-URL mit https, Zeitzone, Permalink-Struktur, Homepage, Feed-Vorschau, Kommentar-Warteschlange sowie Grundeinstellungen zum eigenen WordPress-Benutzer.
Im Folgenden beschreibe ich alle Einstellungen im Detail und mit Screenshots.
Übersicht der WordPress-Grundeinstellungen
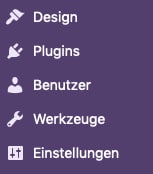 Zunächst eine kurze Übersicht. Im Seitenmenü des WordPress-Dashboards findet man die Einstellungen in einem Block mit Design, Plugins, Benutzer und Werkzeuge.
Zunächst eine kurze Übersicht. Im Seitenmenü des WordPress-Dashboards findet man die Einstellungen in einem Block mit Design, Plugins, Benutzer und Werkzeuge.
Obwohl es auch bei Design und Plugins einiges einzustellen gibt, werden wir uns das erst später vornehmen. Hier und jetzt geht es in erster Linie um die Grundeinstellungen zum WordPress-System, wenn Sie so wollen. Zunächst sehen wir uns daher die Einstellungen durch und danach auch noch das Profil des eigenen WordPress-Benutzers.
Durch einen Klick auf den Menüpunkt Einstellungen klappt sich das zugehörige Untermenü auf. Mit der Zeit, konkret nach der Installation einiger Plugins werden in der Liste, die ich hier gleich zeige, noch weitere Unterpunkte dazukommen, das ist ganz normal. Am Anfang gibt es allerdings gerade mal eine Hand voll Menüeinträge, die da sind:
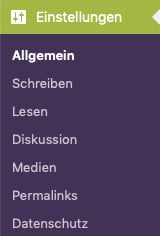
Das WordPress-Seitenmenü im WordPress-Dashboard: Einstellungen: Allgemein, Schreiben, Lesen, Diskussion, Medien, Permalinks, Datenschutz
Ich möchte grundsätzlich jede (WordPress-) Website-Betreiberin und jeden Website-Betreiber dazu ermutigen, sich irgendwann einmal alle Einstellungen in Ruhe durchzusehen. Dabei kann man viel Lernen und findet nach einiger Zeit vielleicht auch das eine oder andere interessante i-Tüpfelchen. Für den Moment aber sind tatsächlich nur einige wirklich wesentlich.
Die Voreinstellungen sind zwar grundsätzlich meist gut gewählt, aber ein paar Dinge muss man eben doch selber eintragen und die eine oder andere Einstellung sollte man auf jeden Fall ändern. Und nun zu den einzelnen Punkten, schön der Reihe nach.
Die ersten 5: Website (Titel, etc.) und Kontakt-Email-Adresse
Die ersten 5 Einstellungen betreffen die Website direkt:
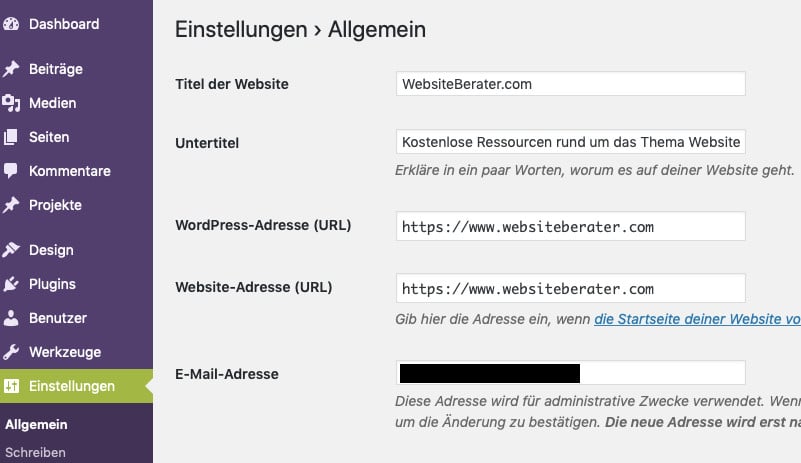
Die Website-Einstellungen bei den WordPress-Einstellungen der Kategorie Allgemein
Hier sollten bereits die WordPress-Adresse (URL) und die Website-Adresse (URL) richtig eingetragen sein. ACHTUNG: Wenn vor der Domain hier noch kein https:// sondern nur http:// steht, dann sollte man das sofort auf https:// ändern. Konkret bedeutet das:
- Kontrollieren, ob in Plesk ein SSL-Zertifikat für diese Domain eingerichtet und aktiv ist.
- Wenn nicht, aktivieren eines solchen Zertifikats, z.B. des gratis-SSL-Zertifikats von Let’s Encrypt.
- Dann zu dieser Einstellung im WordPress-Dashboard zurückkehren, in beiden Zeilen vor der URL https:// eintragen und die Änderungen speichern.
- Danach wird die WordPress-Datenbank aktualisiert und man wird automatisch abgemeldet und muss sich
- wieder anmelden
- Diese Einstellung im WordPress-Dashboard erneut kontrollieren.
Ein Hinweis noch zu dieser Sache: Wer das lieber auf später verschieben möchte, dem rate ich dringend, es gleich zu erledigen. Das erspart einem später dann die Arbeit, alle internen Links auf https:// abändern zu müssen. Zum momentanen Zeitpunkt haben wir noch nicht viel an der WordPress-Installation geändert und auch noch keine Inhalte hinzugefügt, sodass diese Änderung wirklich nur 10 Sekunden dauert (inklusive wieder-Anmelden).
Aber ACHTUNG: Hier darf man andererseits auch https:// erst dann eintragen, wenn wirklich auch ein SSL-Zertifikat im Hintergrund installiert ist, sonst wird die Website unerreichbar!
Titel und Untertitel für die Website sollte man auf jeden Fall eintragen, weil das ab und zu irgendwo auftaucht oder angezeigt wird (wie z.B. im Moment gerade auf unserer brandneuen Website als Überschrift der Homepage). Den Untertitel kann man allerdings auch einfach frei lassen.
Die Email-Adresse schließlich sollte gültig und bereits von Plesk bei der WordPress-Installation ausgefüllt worden sein. Alle relevanten Meldungen des Systems im laufenden Betrieb werden an diese Email-Adresse geschickt.
Die nächsten 5: Sprache, Lokalität, Zeit und Datum
Nach einem kurzen Intermezzo, das wir unangetastet wie folgt belassen
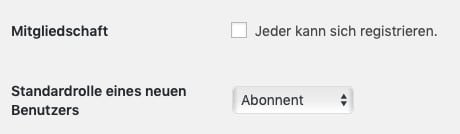
Die neuer-Benutzer-Einstellungen bei den WordPress-Einstellungen der Kategorie Allgemein
geht es als nächstes um die sogenannte Lokalisierung der Website:
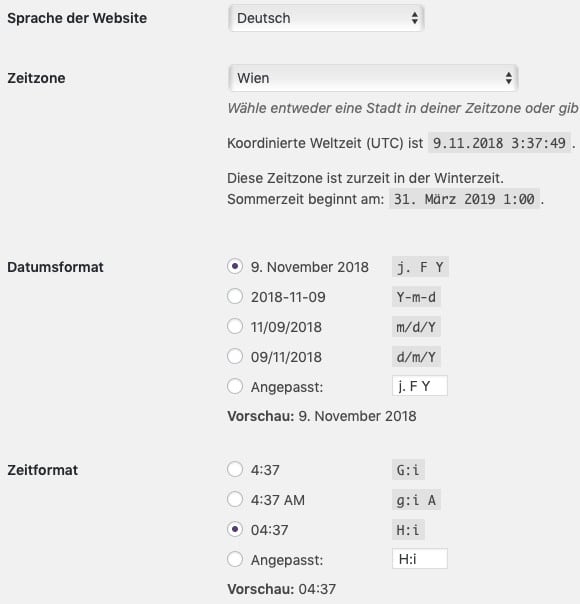
Die Sprach- und Lokalisierungs-Einstellungen bei den WordPress-Einstellungen der Kategorie Allgemein
Zunächst kann man an dieser Stelle die Sprache der Website umstellen. Das betrifft (fast) alle Dinge im WordPress-Dashboard und auch die Standard-Texte der Website (z.B. „Einen Kommentar verfassen“, etc.). Wer also noch in der „falschen“ Sprache arbeitet, sollte hier und jetzt die gewünschte Sprache auswählen und gleich wieder die Änderungen speichern. Danach erscheint das Dashboard im neuen sprachlichen Gewand.
Als nächstes kann man eine Zeitzone wählen. Das ist deshalb sinnvoll, weil z.B. die veröffentlichten Beiträge und Seiten mit einer Uhrzeit gekennzeichnet werden können. Diese Uhrzeit sollte dann für die typischen Besucher auch natürlich wirken, z.B. sollte bei der Mittagsmeldung nicht 17:48 stehen. Um solche Pannen zu vermeiden, und auch sonst einfach konsistent zu arbeiten, empfiehlt es sich, die Zeitzone nach realistischen und praktischen Gesichtspunkten zu setzen.
Datumsformat und Uhrzeitformat wählt man am besten so, dass es zur eigenen Website und zum eigenen Stil passt. Und zu guter Letzt kann man sich noch für einen Anfang der eigenen WordPress-Woche entscheiden:
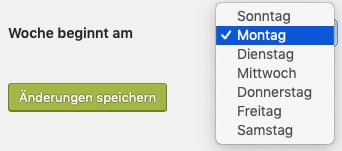
Die Wochen-Einstellung bei den WordPress-Einstellungen der Kategorie Allgemein
Kein Handlungsbedarf: WordPress-Einstellungen: Schreiben
Hier gibt es nicht viel zu tun. Einmal sollte man den Menüpunkt Schreiben der Einstellungen anklicken und sich vergewissern, dass hier kein Unsinn steht. So sollte es aussehen:
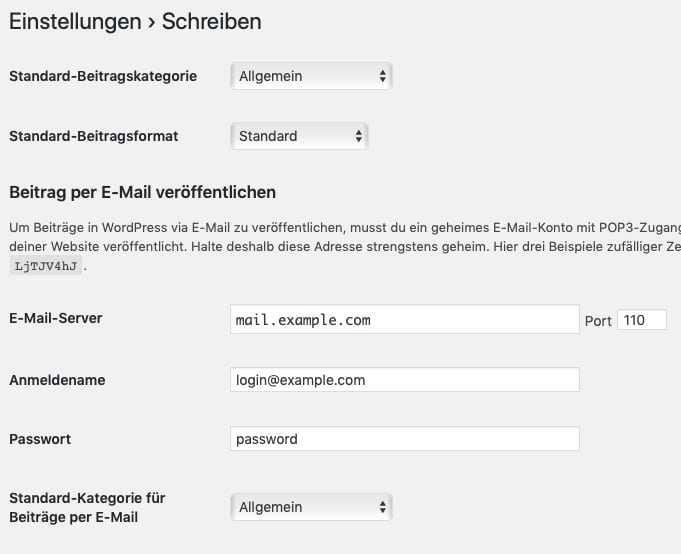
Der Unterpunkt Schreiben bei den WordPress-Einstellungen im WordPress-Dashboard
Kategorien haben wir noch keine erstellt und im Allgemeinen fehlt an dieser Stelle auch noch das Gefühl dafür, wie man selber mit Kategorien umgehen wird, geschweige denn, welche man am häufigsten benutzen wird. Aber keine Sorge: Bei jedem neu erstellten Beitrag kann und soll man sowieso eine Kategorie dafür auswählen (mehr dazu, wenn es in dieser Reihe um den WordPress-Editor geht).
Die Funktion, einen Beitrag per Email veröffentlichen zu können, habe ich bisher noch nicht genutzt. Es gibt sicher Situationen, in denen so etwas praktisch sein kann, aber in einer Situation, in der man Email zur Verfügung hat, hat man meistens auch einen Web-Browser zur Verfügung und kann direkt in WordPress arbeiten.
2 weitere WordPress-Einstellungen: Lesen
Hier gibt es eine ganz wesentliche Einstellung zu setzen: Die Startseite (die Homepage) der Website.
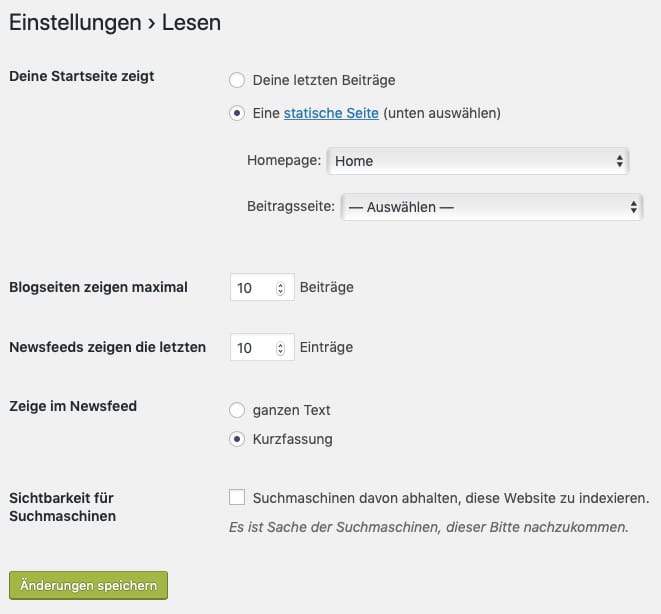
Der Unterpunkt Lesen bei den WordPress-Einstellungen im WordPress-Dashboard
Wer einen Blog im klassischen Sinn haben möchte, wo auf der Homepage die jüngsten Beiträge angezeigt werden, der braucht hier nichts zu ändern. Wer eine bestimmte Seite anzeigen lassen möchte (die man im Allgemeinen ja erst erstellen muss), sollte im Moment noch nichts tun, aber sobald die Homepage erstellt ist, wiederkommen und die Einstellung auf eine statische Seite ändern und die gewünschte Seite aus dem dropdown-Menü auswählen.
Eine interessante Möglichkeit gerade am Anfang eines neuen Website-Projekts ist, eine Seite zu erstellen, auf der eine Botschaft steht wie „Willkommen bei … Diese Website befindet sich gerade im Aufbau. Bitte kommen Sie in ein paar Tagen wieder.“ Das geht rasch und kann danach gleich als einstweilige Homepage eingestellt und verwendet werden.
ACHTUNG: Das Löschen der Beispiel-Inhalte, die WordPress am Anfang nutzt, kann zu ungewollten Ergebnissen führen, wenn Teile davon als Homepage verwendet werden. Entweder der Blog ist dann leer oder die als Homepage eingetragene Seite kann nicht gefunden werden. So etwas sollte man vermeiden.
Die zweite interessante Einstellung hier ist die maximale Anzahl der Blog-Beiträge auf einer Blogseite. 10 ist eine gute Zahl, aber es kann sein, dass man gar nicht so viele auf einmal anzeigen will oder wesentlich mehr. Newsfeeds kann man hier für den Moment getrost ignorieren. Und die Suchmaschinen sollten die Website grundsätzlich auch bereits indizieren dürfen (außer, wie gesagt, sie ist noch streng geheim).
Die nächsten 5: Einstellungen zu Kommentaren in WordPress
Kommentare sind zwar nicht für jede Website relevant, diese Einstellungen muss man sich aber trotzdem auf jeden Fall kurz durchsehen. Von vornherein sind nämlich Kommentare in WordPress vorgesehen und auch aktiviert. Die Grundeinstellungen zeigen folgendes:
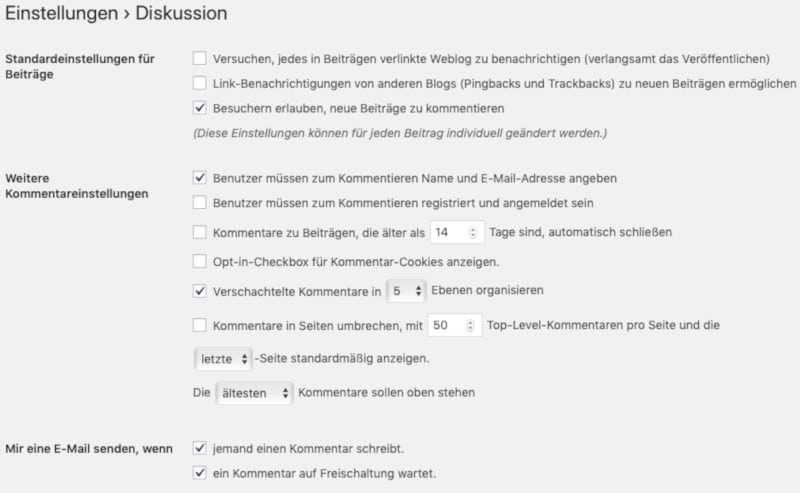
Der Unterpunkt Kommentare bei den WordPress-Einstellungen im WordPress-Dashboard: Grundeinstellungen
Hier kann man zunächst die Grundeinstellung wählen, ob die Möglichkeit zu kommentieren auf den einzelnen Beiträgen überhaupt angezeigt werden soll (das ist auf dem Screenshot das einzige Häkchen in der ersten Dreiergruppe). Danach folgen noch einige Einstellungen, die man auch einfach mal so lassen kann. Bis in der Praxis die ersten Kommentare auftauchen, dauert es ein Bisschen. Die Link-Benachrichtigungen kann man einfach deaktiviert lassen.
Interessant sind allerdings die beiden Email-Benachrichtigungs-Möglichkeiten, die ich auf jeden Fall mit Häkchen versehen würde. So bekommt man mit, was sich an Kommentaren auf der eigenen Website tut, wenn es dann einmal soweit ist.
Darauf folgen noch weitere Einstellungsmöglichkeiten, mit einem (aus meiner Sicht) Pflichthäkchen:

Der Unterpunkt Kommentare bei den WordPress-Einstellungen im WordPress-Dashboard: Manuelle Freigabe von Kommentaren
Das Häkchen, das ich meine, steht vor muss der Kommentare manuell freigegeben werden. Das ist so ziemlich die wichtigste Einstellung auf dieser Seite. Dadurch geht kein Kommentar automatisch online, sondern wird solange zurückgehalten, bis der Websitebetreiber oder Administrator beschließt, ihn freizugeben (das passiert in der Kommentar-Verwaltung, zu der wir später kommen).
Und alle jene, die jetzt meinen, dass dadurch ja jede Menge nützlicher Kommentare stundenlang aufs Erscheinen warten müssten, kann ich (wieder einmal) beruhigen: Der erste sinnvolle oder nützliche Kommentar, den hier jemand schreiben wird, liegt noch mehrere Wochen entfernt, wenn nicht sogar noch wesentlich länger.
Zum Abschluss dieses Abschnitts gibt es noch die Möglichkeit, Avatare für kommentierende Besucher zu aktivieren. Genauer gesagt kann man das deaktivieren, denn von vornherein ist es bereits aktiv. Bei mir fehlt hier das Häkchen zur Aktivierung, aber das soll natürlich jeder entscheiden wie sie oder er will.
Der Unterpunkt Kommentare bei den WordPress-Einstellungen im WordPress-Dashboard: Deaktivieren der Avatare bei Kommentaren
Also zusammenfassend: Kommentare an/aus, Email-Benachrichtigungen beide ein, manuelle Kommentar-Freigabe an und Avatare aus.
Kein Handlungsbedarf: WordPress-Einstellungen: Medien
Die Medien-Einstellungen kann man getrost so lassen, wie sie sind. Alles bestens hier:
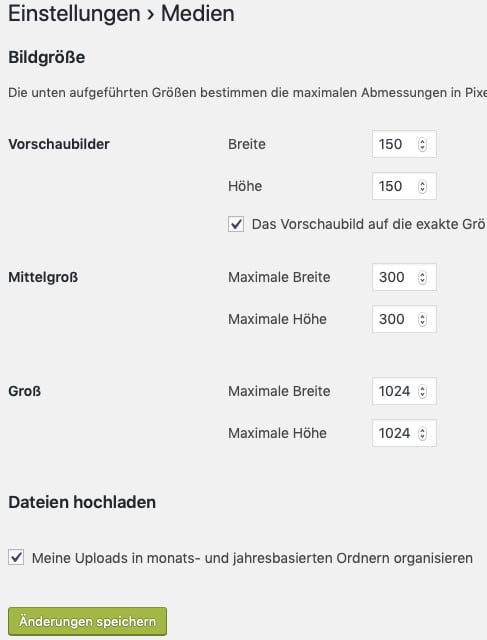
Der Unterpunkt Medien bei den WordPress-Einstellungen im WordPress-Dashboard
Sollte z.B. die Organisation in monats- und jahres-basierte Ordner aus irgendeinem Grund deaktiviert sein, sollte man sie unbedingt aktivieren. Mit der Zeit kann eine ganze Menge an Mediendateien zusammenkommen und dann schadet es nicht, wenn man wenigstens eine gewisse zeitliche Ordnung im Dateisystem hat.
1 extrem wichtige: Wie stelle ich WordPress Permalinks richtig ein?
Diese WordPress-Einstellung ist, gerade am Anfang eines neuen Website-Projekts, mit die allerwichtigste. Die Permalinks sollten auf Beitragsname eingestellt werden.
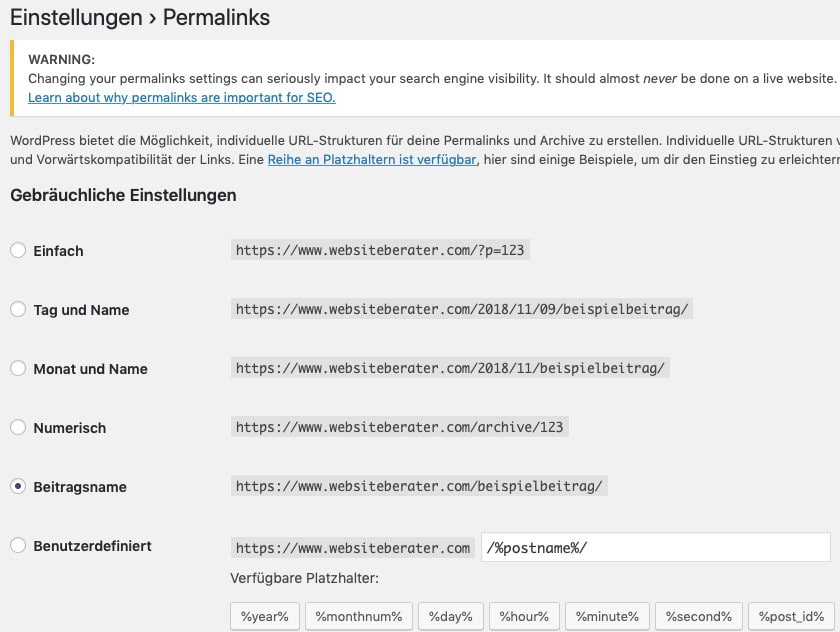
Wie man WordPress-Permalinks im WordPress-Dashboard richtig einstellt
Der Grund dafür ist, dass bei dieser Wahl die URL dabei helfen kann, den Inhalt und Wert des Beitrags oder der Seite für den Website-Besucher zu vermitteln, und gleichzeitig die URL nicht zu lange wird. Das hilft bei vielem, aber vor allem bei der Suchmaschinen-Optimierung (SEO). Also unbedingt von der voreingestellten verschleiernden Einstellung weg, so schnell wie möglich!
Die zwei anderen, bereits von WordPress selbst als optional bezeichneten Einstellungen bezüglich der Kategorien und Schlagwörter sind tatsächlich optional und somit zu ignorieren (außer, man hat damit etwas besonders Cleveres vor).
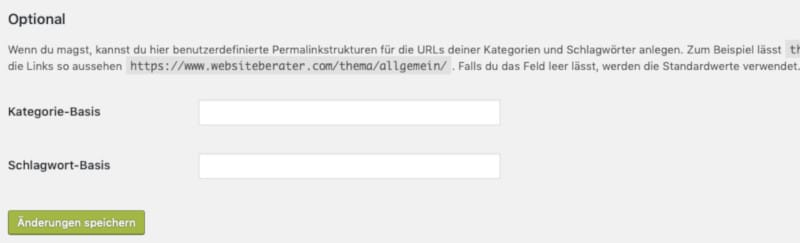
Der Unterpunkt Permalinks bei den WordPress-Einstellungen im WordPress-Dashboard: Zusätzliche Einstellungen für Kategorien und Schlagwörter
1 Einstellung im WordPress-Dashboard: Spezialfall Datenschutz
Diese Einstellung dient hauptsächlich der Bewusstseinsbildung bei Websitebetreibern, dass es für jede Website inzwischen eine möglichst DSGVO-konforme Datenschutzerklärung braucht. An dieser Stelle kann man angeben, welche Seite als Datenschutzerklärung verwendet werden soll, und es gibt auch eine Vorlage. Da wir uns aber sowieso bald mit dem Thema rechtliche Inhalte einer Website befassen werden, möchte ich einfach darauf verweisen, dass man, sobald die Webseite mit der Datenschutzerklärung fertig ist, diese hier auch eintragen sollte.
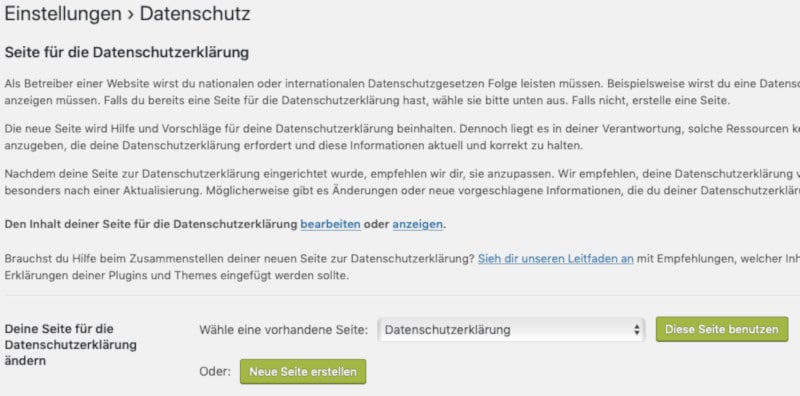
Der Unterpunkt Datenschutz bei den WordPress-Einstellungen im WordPress-Dashboard
Das Profil des eigenen WordPress-Benutzers: 6 weitere Einstellungen
Eine Gruppe von Einstellungen ist nun noch übrig, die man in WordPress überprüfen und auch etwas überarbeiten sollte, bevor man die nächsten Schritte angeht. Diese Einstellungen betreffen den automatisch während der WordPress-Installation eingerichteten WordPress-Benutzer und sind in dessen Benutzer-Profil zu finden. Das eigene Benutzer-Profil findet man hier:
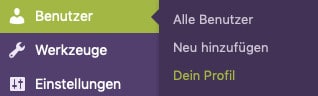
Der Unterpunkt Benutzer bei den WordPress-Einstellungen im WordPress-Dashboard: Dein WordPress-Benutzer-Profil
Dort ist bereits eingetragen, was auf die eine oder andere Art während der WordPress-Installation zur Verfügung stand. Um jenes Auftreten, vor allem als auf der Website eventuell angeführter Autor von Beiträgen, zu erreichen das einem vorschwebt, empfiehlt es sich, einmal über all diese Einstellungen drüberzusehen. Zunächst gibt es einen Personalisierungsteil:
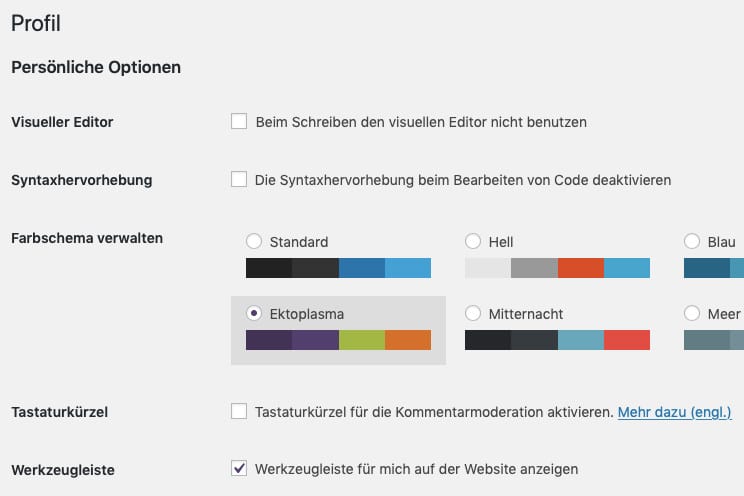
Der Unterpunkt Benutzer bei den WordPress-Einstellungen im WordPress-Dashboard: Dein WordPress-Benutzer-Profil: Personalisierung des Profils und des WordPress-Dashboards
Hier sollte man sich auf jeden Fall ein Farbschema aussuchen, das einem selbst gut gefällt – wie schon gesagt findet im WordPress-Dashboard fast alles der Arbeit an der Website statt. Kleiner Tipp: Wer mehr als eine Website bearbeitet und die Dashboards nebeneinander in verschiedenen Tabs im Browser geöffnet hat, kann für jede Website ein anderes Farbschema im Dashboard aktivieren. Das hilft dabei, nicht im falschen Dashboard irgendwelche Aktionen zu setzen, die dort nichts zu suchen haben.
Die anderen Einstellungen können so bleiben wie sie sind, jedoch sollte man darauf achten, dass die Werkzeugleiste für angemeldete Besucher auf der Website aktiviert ist und auch bleibt. Danach kommt der wichtigste Teil hier: Der eigene Name und dessen Darstellung auf der Website.
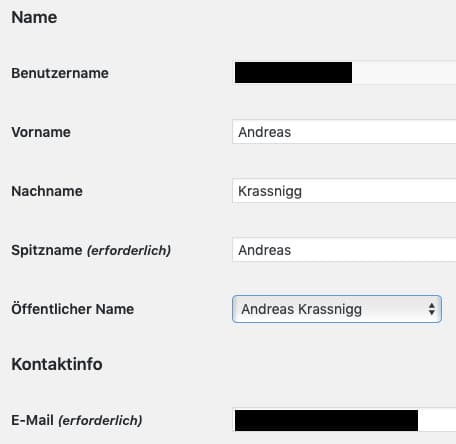
Der Unterpunkt Benutzer bei den WordPress-Einstellungen im WordPress-Dashboard: Dein WordPress-Benutzer-Profil: Name und Kontakt-Email-Adresse
Den Benutzernamen kann man an dieser Stelle nicht ändern (das steht auch neben dem entsprechenden Feld. Der Name, also Vorname und Nachname, wird nicht unmittelbar auf der Website verwendet, sondern der öffentliche Name, den man aber per dropdown-Menü auch aus dem Vor- und Nachnamen zusammensetzen lassen kann. Alternativ kann man sich einen Spitznamen ausdenken (den man sowieso angeben muss), hinter dem man sich gut verstecken kann. Nur nicht vergessen: Hinter der Impressumspflicht kann man sich eventuell nicht verstecken.
Die (erforderliche) Email-Adresse setzt man am besten so, dass sie gut für WordPress-Benachrichtigungen verwendet werden kann, sie wird aber nicht bei den Autorinformationen angezeigt – dort steht nur der öffentliche Name. Weiter unten kann man sich auch ein neues Passwort setzen, falls das später einmal nötig sein sollte. Außerdem kann man seine Präsenzen in Sozialen Netzwerken eintragen und anzeigen lassen, wenn man möchte.
Fazit: Wichtig ist hier ein gutes Farbschema und fünf Namens-Einstellungen. Damit sind wir fertig.
Nächste Schritte
Nachdem wir die Grundeinstellungen einmal durchgearbeitet haben, können wir jetzt daran gehen, die ersten Inhalte zu erstellen und etwas zu schreiben. Damit das so effizient wie möglich vor sich geht, gibt es im nächsten Teil eine ausführliche und verständliche Anleitung zum Thema Schreiben in WordPress.


