In WordPress gibt es mehrere verschiedene Benutzerrollen. Aber was darf eigentlich ein „Autor“ alles tun? Und was ein „Redakteur“? Und wie hängt das alles zusammen?
Die fünf Standard-WordPress-Benutzerrollen sind: Administrator (auf Englisch ebenfalls Administrator), Redakteur (Editor), Autor (Author), Mitarbeiter (Contributor) und Abonnent (Subscriber). Während der Administrator alles tun darf, sind die weiteren Rollen immer mehr eingeschränkt. In speziellen Situationen kann es weitere Rollen geben, die durch ein Theme, ein Plugin oder in einer WordPress-Multisite-Installation zur Verfügung stehen.
Um eine möglichst gute Übersicht zu bekommen, habe ich zunächst einen Überblicks-Tabelle vorbereitet, in der ich die Möglichkeiten und Einschränkungen für die Standard-Benutzerrollen vergleiche. In den darauf folgenden Abschnitten gehe ich dann auf die Details ein. Ebenso beschreibe ich die Besonderheiten bei den Rollen und auch noch kurz die besonderen zusätzlichen Rollen, die man manchmal vorfindet.
WordPress Benutzerrollen und deren Rechte im Überblick in einer Tabelle
In diese Tabelle finden Sie eine Übersicht über das, was die einzelnen Standard-Rollen als Benutzer in WordPress tun dürfen und was nicht. Der Administrator fehlt in der Tabelle übrigens bewusst, denn der darf im Prinzip alles tun. Was ein Administrator tun darf und sonst niemand, das finden Sie gleich nach der Tabelle als eigene Liste und weiter unten noch beschrieben im entsprechenden Abschnitt.
| Eigenschaft oder Recht | Redakteur | Autor | Mitarbeiter | Abonnent |
|---|---|---|---|---|
| Kann das eigene Profil bearbeiten | Ja | Ja | Ja | Ja |
| Hat Zugriff auf Bereiche der Website, die nur für angemeldete Benutzer freigegeben sind | Ja | Ja | Ja | Ja |
| Kann Sprache und Farbschema im WordPress Dashboard anpassen | Ja | Ja | Ja | Ja |
| Kann Beiträge (Posts) anlegen bearbeiten und löschen, solange sie unveröffentlicht (Entwürfe) sind | Ja | Ja | Ja | Nein |
| Kann die eigenen Entwürfe zur Veröffentlichung einreichen | Ja | Ja | Ja | Nein |
| Kann eigenen Entwürfen ein Beitragsformat, Kategorien, Schlagworte und einen Textauszug zuweisen | Ja | Ja | Ja | Nein |
| Kann eigene Beiträge auch dann noch verändern und löschen, wenn diese bereits veröffentlicht sind | Ja | Ja | Nein | Nein |
| Kann eigene Entwürfe veröffentlichen | Ja | Ja | Nein | Nein |
| Kann Bilder zu eigenen Beiträgen hochladen und einfügen | Ja | Ja | Nein | Nein |
| Kann das Beitragsbild für eigene Beiträge festlegen | Ja | Ja | Nein | Nein |
| Kann Kommentare zu eigenen Beiträgen bearbeiten | Ja | Ja | Nein | Nein |
| Kann eigene und fremde Beiträge bearbeiten und löschen, vor und nach der Veröffentlichung | Ja | Nein | Nein | Nein |
| Kann eigene und fremde Seiten bearbeiten und löschen, vor und nach der Veröffentlichung | Ja | Nein | Nein | Nein |
| Kann alle Beiträge und Seiten verändern und löschen, auch wenn diese als "privat" markiert sind | Ja | Nein | Nein | Nein |
| Kann Kategorien für Beiträge verwalten | Ja | Nein | Nein | Nein |
| Kann Links verwalten | Ja | Nein | Nein | Nein |
| Kann alle Kommentare moderieren | Ja | Nein | Nein | Nein |
| Kann Medien zu allen Beiträgen und Seiten hochladen und verwalten | Ja | Nein | Nein | Nein |
| Kann zur Veröffentlichung eingereichte Beiträge veröffentlichen | Ja | Nein | Nein | Nein |
| Kann den Autor eines Beitrags durch einen anderen ersetzen | Ja | Nein | Nein | Nein |
Ein Administrator darf zusätzlich noch folgende Dinge tun (was alle anderen nicht dürfen):
- Benutzer erstellen, verändern und löschen
- Themes installieren, aktivieren (das Theme wechseln), aktualisieren und löschen
- Plugins installieren, aktivieren, deaktivieren, aktualisieren und löschen
- Den WordPress-Core aktualisieren
- Die Einstellungen des Themes über den WordPress-Customizer verändern
- Die Import- bzw. Export-Werkzeuge benutzen
- Die Grundeinstellungen von WordPress ändern
- Die von WordPress bereitgestellten Werkzeuge zum Export der personenbezogenen Daten eines Benutzers verwenden
- WordPress-Widgets in die dafür vorgesehenen Widget-Bereiche platzieren
- Alle Einstellungen zu den installierten und aktivierten Plugins verändern
- Die Menüs der Website erstellen, verändern und deren Positionen im Theme verwalten
- Jegliche Arten von Dateien auf der Website verwalten
- Die komplette WordPress Website ausradieren
Nach dieser Übersicht ist es hilfreich, sich ein paar Besonderheiten an diesen Rechten anzusehen.
Die fünf Standard-Benutzerrollen in WordPress
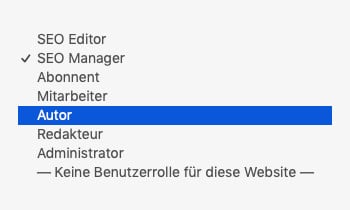
Die fünf Standard-WordPress-Benutzerrollen sind also: Administrator, Redakteur (Editor), Autor (Author), Mitarbeiter (Contributor) und Abonnent (Subscriber). Streng genommen gibt es auch bei Standard WordPress noch eine sechste Rolle. Das ist die des Super-Admins bei Multisite-Installationen von WordPress. Zu diesem Spezialfall schreibe ich weiter unten noch etwas mehr.
Von diesen Rollen sind uns einige etwas vertrauter als andere. Wobei man immer dazu sagen muss, für wen. Wer seine eigene Website auf WordPress betreibt, trifft dabei eine Auswahl, welche Rollen er nutzt und welche nicht. Wie das genau zugeht, und was dabei eine Rolle spielt, das beschreibe ich im folgenden Abschnitt.
Manchmal ist einem Website-Betreiber in WordPress auch gar nicht klar, dass es verschiedene Benutzerrollen gibt, und wofür die gut sein können. Wenn man alles selber macht, muss man Admin sein (und das ist man auch automatisch, wenn man selbst WordPress installiert hat) und braucht sich auch nie über irgendwelche Rechte Gedanken zu machen: Man darf sowieso alles tun.
Welche Benutzer muss bzw. kann bzw. sollte es bei einer WordPress Website geben?
Die fünf Standard WordPress Benutzerrollen sind in jeder Installation von WordPress anlegbar. Das heißt konkret, dass ein Administrator nach seinem Ermessen beliebige Benutzer mit diesen fünf Rollen anlegen kann. Es müssen aber nicht immer alle Rollen vorhanden sein. Genauso wenig muss es mehr als einen Benutzer geben.
Einen Administrator muss es jedoch immer geben, denn sonst kann die Website nicht ordentlich verwaltet werden. Dieser Administrator wird bei der Installation von WordPress direkt angelegt und gehört in der Regel dem Website-Eigentümer. Wenn Sie übrigens mehr zur Installation von WordPress wissen möchten, empfehle ich Ihnen meinen Artikel Wie installiere ich WordPress automatisch in Plesk?
Weitere Benutzer kann es dann je nach Umfang und Zweck der Website geben, muss es aber nicht. Der Website-Betreiber bzw. Administrator ist dafür verantwortlich, dass es alle nötigen Rollen gibt, damit seine Idee vom Aufbau und der Funktion dieser Website auch gut funktionieren kann. Daher legt der Admin Benutzer nach Bedarf an und kann diese auch wieder löschen. Alternativ kann er auch die Berechtigungen für einzelne Benutzer hoch- oder herunter-stufen, doch dazu gleich noch mehr.
Nicht jeder Benutzer muss übrigens von einem Administrator angelegt werden: Abonnenten können sich meist auch selbst registrieren, wenn das auf einer WordPress Website erwünscht ist. Es kommt also auf den Zweck der Website und den Betreiber der Website an, was und wie an verschiedenen Benutzern in WordPress wie eingesetzt wird.
Für die übliche Ein-Mann- bzw. Ein-Frau-Website reicht also bereits ein Administrator. Wenn mehrere Personen an einer Website arbeiten, sollte man die Benutzerrollen nach Aufgaben-Gebiet zuweisen und entsprechende Rollen mit niedrigerer Berechtigung einsetzen. Der Hauptgrund dafür ist, dass jeder zusätzliche Administrator ein erhöhtes Sicherheitsrisiko darstellt.
Für eine riesige Website mit vielen Nutzern hat man vermutlich sehr viele Abonnenten, eine Hand voll Administratoren, und einen Mix von Autoren, Mitarbeitern und ein paar Editoren dazwischen. Eine Gemeinsamkeit, die alle Benutzerrollen haben, ist, dass man sich damit auf der Website anmelden kann. Was aber danach kommt, das unterscheidet sich, teilweise drastisch.
Einen Benutzer in WordPress anlegen, dessen Rechte verändern, oder ihn wieder löschen
Wenn Sie einen neuen Benutzer in WordPress anlegen, verändern oder löschen wollen, müssen Sie ein Administrator sein. An dieser Stelle wird sofort klar, welche Macht ein Administrator-Account über eine WordPress-Website hat, und zugleich auch, welches Sicherheitsrisiko ein Administrator-Benutzer für eine WordPress Website darstellt.
Stellen Sie also sicher, dass jeder einzelne Administrator Ihrer Website sich nicht nur an die Inhaltlichen und organisatorischen Richtlinien hält, die Sie vorgeben, sondern auch geeignete Sicherheitsmaßnahmen zum Schutz seines Benutzerkontos vor der Übernahme durch einen Hacker oder andere unbefugte Personen trifft.
An dieser Stelle möchte ich gleich einmal auf das Wordfence-Plugin aufmerksam machen. Dort gibt es bereits in der kostenlosen Variante eine Integration für Google’s ReCaptcha Dienst in der Version 3 und, noch etwas wichtiger, eine Implementierung für Two-Factor-Authentication (2FA). Man kann dort auch festlegen, dass jeder Admin dieser Website 2FA nutzen muss. Ich kann Ihnen diese Praxis nur wärmstens ans Herz legen.
Die Details dazu und zur Einrichtung finden Sie in meinem Artikel zu must-have WordPress Plugins in einem eigenen Abschnitt zur WordPress Sicherheit durch Zwei-Faktor-Authentifizierung und Google ReCaptcha. Dieser Link öffnet sich in einem neuen Tab/Fenster. Klicken Sie also einfach hinüber und lesen Sie dann hier weiter. Sie werden es nicht bereuen!
Aber nun zum Benutzer-Management in WordPress.
Einen neuen Benutzer in WordPress anlegen
Um einen neuen Benutzer in WordPress anzulegen, gehen Sie im linken Seitenmenü auf den Punkt Benutzer und dann auf Neu hinzufügen. Danach sehen Sie folgenden Bildschirm:
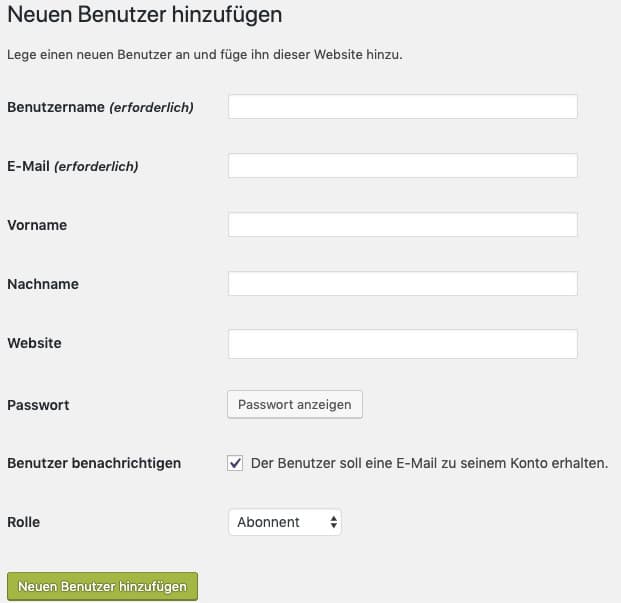
Tragen Sie die gewünschten Daten ein. Bitte beachten Sie, dass der neue Benutzer alle eingetragenen Daten selbst auch ändern kann, bis auf den Benutzernamen. Der Benutzername ist unveränderlich und kann auch von einem Administrator nicht geändert werden.
Das Passwort kann und sollte der neue Benutzer dann umgehend ändern. Genau so kann er noch weitere Dinge festlegen, z.B. welcher Name für seine Beiträge (falls er welche schreiben darf) angezeigt werden soll, welche Email-Adresse er verwenden möchte, welches Farbschema er für die Darstellung des WordPress Dashboards verwenden möchte und noch ein paar mehr.
Wichtig ist noch das Dropdown-Menü mit dem Namen Rolle. Dort kann man beim Anlegen des Benutzers die Rolle und damit die Berechtigungen für diesen Benutzer in WordPress festsetzen. Aus guten Gründen ist hier die niedrigste aller Rollen, die des Abonnenten, voreingestellt, sodass man höhere Rollen bewusst freigeben muss. Je höher die Rolle, desto umfassender die Rechte. Hier sollte man sich beim Anlegen eines Benutzers also jedenfalls nicht vertun. Falls doch, hilft noch der nächste Abschnitt:
Die Rolle eines Benutzers in WordPress ändern
Die Rolle, und damit auch die Berechtigungen, eines Benutzers in WordPress können jederzeit geändert werden. Tun darf das, wie alles, was mit der Nutzerverwaltung zu tun hat, nur ein Administrator. Als solcher sucht man zum Verändern eines Benutzers im WordPress Dashboard im linken Seitenmenü den Punkt Benutzer und klickt darauf. Daraufhin wird eine Liste aller vorhandenen Benutzer angezeigt.
In dieser Liste klickt man auf den zu verändernden Benutzer und passt im Profil alles an, was geändert werden soll. Wenn es konkret um die Rolle dieses Benutzers geht, dann sucht man wieder das Dropdown-Menü mit dem Titel Rolle. Es befindet sich direkt unter dem Benutzernamen. Dort wählt man dann die gewünschte neue Rolle für diesen Benutzer aus (im Screenshot hier ist das die des Autors):
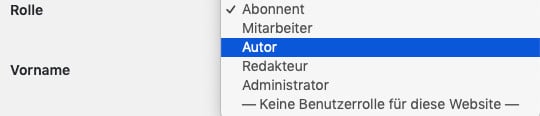
Nach einem Klick auf die Rolle bestätigt man ganz unten mit einem Klick auf den Button Benutzer aktualisieren. Damit ist die Umstellung der Rolle abgeschlossen. Auch jede andere Eigenschaft eines WordPress Benutzers kann so durch einen Administrator geändert werden.
In dem Screenshot fällt außerdem auf, dass man auch „Keine Benutzerrolle für diese Website“ vergeben kann. Wenn das eingestellt ist, dann kann dieser Benutzer nicht einmal mehr sein eigenes Profil editieren (das ist eine der wenigen Berechtigungen, die ein Abonnent hat), sondern sieht nur noch den oberen Balken des WordPress-Dashboards, wenn er angemeldet ist.
Diese Konstruktion kann man z.B. verwenden, wenn man bestimmten angemeldeten Besuchern Zugang zu versteckten und geschützten Dateien auf der Website gewähren will, aber nicht möchte, dass diese Besucher ihre eigenen Zugangsdaten verändern können.
Einen Benutzer in WordPress löschen
Ein Administrator einer WordPress Website kann einen Benutzer in WordPress löschen, indem er zunächst die Liste aller vorhandenen Benutzer der Website aufruft. Das geht im WordPress Dashboard über das linke Seitenmenü und den Eintrag Benutzer.
Wenn der Mauszeiger über einem Benutzernamen in der Liste gehalten wird, dann erscheinen darunter die drei Optionen Bearbeiten, Löschen und Anschauen. Der Punkt Bearbeiten öffnet das Profil des Benutzers für die Veränderungen, die der Administrator vornehmen möchte.
Mit dem Punkt Anschauen öffnet man eine Liste der Beiträge dieses Benutzers auf der Website. Hat dieser Benutzer bisher noch keine Beiträge auf der Website verfasst, dann erhält man eine „keine Ergebnisse gefunden“-Seite von WordPress.
Der Punkt Löschen schließlich löscht den Benutzer vom System. Dabei wird man gefragt, ob das wirklich erwünscht ist und man diesen Benutzer wirklich löschen will. Außerdem wird man gefragt, welchem anderen Benutzer die Beiträge des zu löschenden Benutzers nach der Löschung zugeschrieben werden sollen oder ob alle Beiträge dieses Benutzers ebenfalls gelöscht werden sollen.
Das ist in zweierlei Hinsicht wichtig: Erstens hat in WordPress jeder Beitrag auch einen Autor. Und zweitens kann es zwar sein, dass man z.B. die Kommentare eines Abonnenten löschen möchte, aber nicht die Beiträge eines Autors, den man vom System entfernt. Daher muss man auch hier aufmerksam sein.
Durch einen Klick auf den Button Löschen bestätigen wird der Benutzer tatsächlich gelöscht und die Autorenschaft seiner Beiträge entsprechend angepasst. Hat man eingestellt, dass auch die Beiträge des Benutzers gelöscht werden sollen, dann werden auch diese entfernt.
Kann ein WordPress Benutzer sein eigenes Benutzerkonto löschen?
Nur ein Administrator kann in WordPress ein Benutzerkonto löschen und entscheiden, was mit dem zugeordneten Inhalt passieren soll. Es gibt zwar Plugins, die es WordPress Benutzern ermöglichen, das eigene Konto zu löschen, deren Benutzung ist aber nur unter Vorsicht zu empfehlen.
Das Problem damit, wenn ein Benutzer in WordPress sein eigenes Konto löschen könnte oder kann, ist, dass er dabei auch die mit dem Konto verbundenen Inhalte löschen kann. Das ist allerdings in den meisten Fällen nicht erwünscht. Man stelle sich vor, dass bei einem großen News-Portal ein Autor sein Benutzerkonto und damit auch gleich alle seine geschriebenen Artikel löscht – keine angenehme Situation.
Daher sollte man sich erstens gut überlegen, ob man den eigenen Benutzern (und wenn ja, welchen Rollen) erlauben will, das eigene Konto auch löschen zu können. Und wenn man es erlaubt, dann sollte man sich um die Inhalte entsprechend kümmern. Eine genauere Anleitung zu diesem Thema findet man z.B. bei wpbeginner.com.
Konkrete Unterschiede für verschiedene WordPress Benutzerrollen
Was sind eigentlich konkrete Unterschiede, die man bemerkt, wenn man auf einer WordPress Website verschiedene Benutzerrollen zugewiesen bekommt? Zunächst könnte es bereits bei der Anmeldung auf der Login-Seite von WordPress einen Unterschied geben, nämlich dann, wenn für höhere Berechtigungen auch mehr Sicherheitsmaßnahmen eingeschaltet sind.
Wie ich in meinem Artikel Welche WordPress-Plugins braucht man? hier auf WebsiteBerater.com im Detail beschrieben habe, ist das Wordfence-Sicherheitsplugin seit Mitte 2019 in der Lage, 2-Factor-Authentication für z.B. Administratoren vorzuschreiben. Als solcher muss man sich dann auch innerhalb der gesetzten Frist mit einer Authenticator-App per Zusatzcode zum Passwort anmelden.
Ansonsten geht der Unterschied nach der Anmeldung los. Dort kommt man ja ins WordPress-Dashboard und hat dort verschiedene Funktionen auf der Website zur Verfügung. Das meiste davon ist im linken Seitenmenü des WordPress Dashboards zu sehen (oder eben nicht zu sehen). Der Umfang des Menüs reicht dabei von kaum irgendwas (Abonnent) bis zu alles (Administrator).
Dass sich das Menü dabei je nach installierten Plugins oder Themes unterscheidet, ist eine separate Geschichte und hängt damit zusammen, welchen Benutzerrollen die Plugin- oder Theme-Autoren die verschiedenen Funktionen und Einstellungen des Plugins oder Themes zur Verfügung stellen wollen.
Die WordPress Benutzerrolle Administrator: Rechte und Besonderheiten
Der Administrator ist in der Tat der besonderste unter den WordPress Benutzern. Er kann und darf alles (außer sich selbst zu vernichten, wobei auch das im Prinzip geht). Der Administrator ist der typische Website-Inhaber oder -Betreiber. Er kümmert sich um das Aussehen der Website, die zur Verfügung stehenden Funktionen, sowie die Einstellungen für die WordPress-Installation.
Zu all diesen Themen habe ich hier auf WebsiteBerater.com übrigens bereits Artikel geschrieben. Hier finden Sie z.B. detaillierte Beiträge zu den Themen
- Die wichtigsten WordPress Grundeinstellungen
- WordPress Menüs richtig erstellen, verwalten und bearbeiten
- WordPress Plugins installieren, hochladen, aktivieren, löschen, und vieles mehr
- Alles rund um das Thema WordPress Themes: Installation, Konfiguration, etc.
und andere.
Diese Dinge kümmern in erster Linie den Administrator. Er darf das Theme wechseln und einrichten, Plugins installieren, aktivieren, deaktivieren und löschen und Dinge wie Menüs erstellen und einrichten. Wenn ein Autor in WordPress gerne eine Funktion haben möchte, die es nur über ein Plugin gibt, dann muss er sich an den oder einen Administrator der Website wenden.
Der Administrator hat also die größte Macht, aber daher auch gleichzeitig die größte Verantwortung. Administratoren in WordPress sollten ihre Benutzerkonten mit doppelter Sorgfalt sichern. Ich weiß, das habe ich bereits gesagt, aber das kann man nicht oft genug sagen, und deshalb sage ich es auch noch einmal: Nutzen sie 2FA für Ihre WordPress-Admins, z.B. über die kostenlose Variante von des Plugins Wordfence.
Es ist hier bereits angeklungen, aber ebenfalls wichtig: Der Administrator ist der einzige Benutzer in WordPress, der andere Benutzer verwalten darf. Er ist außerdem der einzige Benutzer in WordPress, der Updates durchführen darf (und daher muss!). Das ist eine Verantwortung, die man nicht unterschätzen darf.
Der Administrator ist also, kurz gesagt, für die Pflege der WordPress Website verantwortlich und auch tatsächlich zuständig. Die Pflege Ihrer WordPress Website ist ein super-wichtiges Thema. Viele Websites (ob in WordPress oder anderen Systemen aufgesetzt) werden gehackt, weil wichtige Updates nicht eingespielt wurden. Lesen Sie sich also unbedingt als nächstes meinen Artikel Meine WordPress Website richtig pflegen! durch!
Über den Administrator kann man noch eine Menge schreiben, aber die Dinge, die ich hier erwähnt habe sind jene, die diese Rolle in WordPress auszeichnen. In den folgenden Abschnitten beschreibe ich nun die anderen Rollen und das, was jede einzelne von diesen in gewissem Maß auszeichnet.
Die WordPress Benutzerrolle Redakteur (Editor): Rechte und Besonderheiten
Der Redakteur ist in WordPress ebenfalls eine verantwortungsvolle Rolle, jedoch nur was den Inhalt der Website betrifft. Der Redakteur kann, darf und muss sich nicht mit der Infrastruktur der Website auseinandersetzen. Er hat keinen Zugriff auf Plugins, das Theme und dergleichen.
Was den Redakteur im Wesentlichen vom Autor unterscheidet ist, dass er Inhalte ändern darf, unabhängig davon, wer sie geschrieben hat. Das bedeutet, der Redakteur kann selbst Beiträge verfassen, editieren und löschen, er darf das aber auch bei den Beiträgen aller anderen Nutzer tun.
Außerdem darf der Redakteur Seiten (im Unterschied zu Beiträgen) in WordPress anlegen. Das bedeutet, dass er jegliche Inhalte, auch die statischen, der Website bearbeiten darf. Dazu gehören übrigens auch solche Inhalte, die noch nicht veröffentlicht oder als privat markiert sind.
Am ehesten wird man den Redakteur auf einer WordPress Website also genau als solchen einsetzen, nämlich zum Redigieren der Inhalte, die von den Autoren geschrieben werden und zur Veröffentlichung anstehen.
Die WordPress Benutzerrolle Autor (Author): Rechte und Besonderheiten
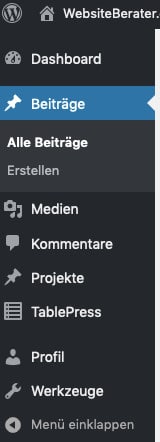
Der Autor ist unter umständen der häufigste Benutzer, der substantiell zu den Inhalten einer WordPress Website beiträgt. Auf fast allen der großen Websites wird der Löwenanteil der Inhalte von verschiedenen Autoren geschrieben. Läuft die Website auf WordPress, so ist es recht geradlinig, Autoren auch als solche bei der Rollenvergabe an Benutzer anzulegen.
Zugegeben: Auf ein-Personen-Websites ist der Administrator derjenige, der die ganze Schreibarbeit macht, aber im Grunde sollte der Unterschied klar sein. Ein Autor ist also jemand, der Beiträge (aber keine Seiten) erstellen, schreiben, verändern und auch löschen kann. Das Löschen gilt insbesondere für den Fall, dass der Beitrag bereits veröffentlicht wurde.
Ein Autor kann grundsätzlich nur jene Beiträge bearbeiten, die er selbst geschrieben hat. Die Beiträge anderer Autoren oder höherer Benutzer darf er nur lesen, wenn sie veröffentlicht sind. Ein Autor darf einen eigenen Beitrag nach der Veröffentlichung übrigens nicht nur löschen, sondern auch Änderungen daran vornehmen.
Das war im Prinzip allerdings auch schon alles. Bis auf eine Kleinigkeit noch: Der Autor darf auch Dateien, die er für seine Beiträge verwenden will, in die Mediathek hochladen (z.B. Bilder). Wie man übrigens mit Bildern in WordPress umgeht, das können Sie in meinem Artikel Bilder in WordPress, einfach erklärt lesen.
Was ein Autor tatsächlich alles kann und darf, hängt auch von verschiedenen Plugins und Theme-Einstellungen ab. Im hier gezeigten Screenshot gibt es z.B. Projekte als Unterpunkt, weil das im von mir verwendeten Theme (hier das mächtige Divi-Theme) zusätzlich als eigener Beitragstyp eingeführt wird.
Zusätzlich habe ich das Plugin Tablepress installiert (wie man im Screenshot sehen kann). Auch Autoren können also Tablepress für die Erstellung von Tabellen in WordPress verwenden und diese Tabellen per WordPress Shortcode in ihre Beiträge einbauen. Wie das im Detail funktioniert, habe ich in meinem Artikel Empfehlungen für WordPress Plugins beschrieben (der Link bringt Sie direkt zum Abschnitt über Tablepress). Mehr über Shortcodes in WordPress erfahren Sie in meinem Artikel Shortcodes in WordPress, einfach erklärt.
Die WordPress Benutzerrolle Mitarbeiter (Contributor): Rechte und Besonderheiten
Die Benutzerrolle Mitarbeiter ist aus meiner Sicht recht selten und ein etwas merkwürdiges Wesen. Er ist fast ein Autor, darf auch schreiben, Beiträge erstellen und löschen, aber nur, solange diese nicht veröffentlicht sind. Er darf keine Dateien hochladen und hat ein noch eingeschränkteres Dashboard als der Autor.
Insgesamt ist ein Mitarbeiter also so etwas wie ein vorbereitender Autor bzw. Entwurf-Schreiber. Er kann seine geschriebenen Entwürfe auch nicht selbst veröffentlichen. Stattdessen erscheint an der Seite eines Beitrags-Entwurfes statt des Buttons Veröffentlichen beim Mitarbeiter ein anderer Button mit dem Text Zur Überprüfung einreichen.
Somit kann ein Mitarbeiter also zwar an den für eine spätere Veröffentlichung geplanten Inhalten einer WordPress Website mitarbeiten, mit der Veröffentlichung bzw. mit der Arbeit an veröffentlichten Inhalten hat er allerdings nichts zu tun.
Die WordPress Benutzerrolle Abonnent (Subscriber): Rechte und Besonderheiten
Zuletzt in dieser detaillierten Besprechung der WordPress Rollen kommt noch der Abonnent an die Reihe. Er ist von den Rechten her der machtloseste Benutzer auf einer WordPress Website. Trotzdem kann er sich, wie alle anderen Rollen registrierter WordPress Benutzer auch, auf der Login-Seite für WordPress anmelden.
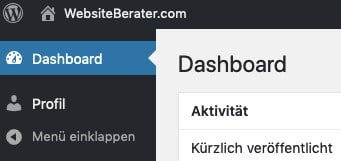
Nach dem Login sieht er im WordPress Dashboard das sogenannte Dashboard selbst, also die Übersicht über Neuigkeiten, und außerdem eventuell sogar Werbung, die von installierten Plugins auf dem Dashboard eingeblendet wird.
Interessant ist für den Abonnenten jedoch, dass er auch sein Profil einsehen und Änderungen daran vornehmen darf. Dort kann auch er z.B. eine Farb-Option für das Dashboard wählen, eine bevorzugte Sprache für die Website einstellen und seine Email-Adresse ändern. Für ihn wird außerdem beim Lesen der Website oben die Werkzeugleiste des Dashboards angezeigt, wenn er das möchte.
Spezialfall: Der Super-Admin bei Multisite-WordPress-Installationen
Zusätzlich zu den eben beschriebenen Standard-Benutzerrollen einer WordPress Website kann es noch weitere geben, die in speziellen Fällen zum Einsatz kommen. Ein solcher Spezialfall ist eine WordPress Multisite Installation. Dafür existiert eine weitere WordPress Benutzerrolle, nämlich die des Super-Admin.
Eine Multisite Installation von WordPress ist de facto eine Reihe von WordPress Websites, die alle auf einer übergeordneten Installation basieren. Genau diese übergeordnete Installation wird dabei vom Super-Admin verwaltet. Insbesondere betrifft das auch die zur Verfügung gestellten Themes und Plugins für die einzelnen Websites der Multisite Installation.
WordPress wird in seiner Multisite Inkarnation z.B. von Organisationen eingesetzt, die Ihren Mitgliedern das einfache Erstellen von Websites in einem vorgegebenen Rahmen ermöglichen wollen. Ein konkretes Beispiel dafür sind Studierende an einer Universität.
Eine Multisite Installation von WordPress birgt jedoch zusätzliche Sicherheitsrisiken. Diese werden hauptsächlich durch die ungeheure Macht erzeugt, die ein Super-Admin hat. Wenn auf irgendeinem Weg ein solches Benutzerkonto von einer unbefugten Person übernommen wird, auf welche Art auch immer, dann stehen dieser Person unmittelbar gleich mehrere Websites zur Ausbeutung zur Verfügung.
Spezialfall: Zusätzlich Benutzerrollen durch Plugins oder Themes
Andere Spezialfälle für Benutzerrollen in WordPress kann es auch durch Themes oder Plugins geben, die bestimmte Funktionen freischalten oder zur Verfügung stellen. Ein Beispiel hierfür ist das Plugin Yoast-SEO, das zu meinen Empfehlungen für WordPress Plugins gehört.
Dieses Plugin installiert zwei weitere Benutzerrollen für WordPress: Die Rolle des SEO-Editors und des SEO-Managers. Was diese Benutzerrollen vor allem können ist, bestimmte für das Plugin relevante Funktionen auch bestimmten Benutzern zu ermöglichen, die keine Administratoren sind. Wenn Sie genau wissen wollen, was Yoast mit dieser Sache alles ermöglicht und freischaltet, dann empfehle ich Ihnen den entsprechenden Artikel über die neuen Rollen auf dem Blog von Yoast-SEO.
Ein anderes Beispiel für zusätzliche Benutzerrollen ist das beliebte Shop-Plugin WooCommerce. Dort werden die beiden Rollen Shop-Manager und Customer (Kunde) eingeführt.
Der Kunde ist in WooCommerce einem Abonnenten ähnlich, hat aber noch weitere Rechte, die spezifisch auf den Kauf-Prozess zugeschnitten sind. Dabei geht es um zusätzliche Details des eigenen Benutzerkontos, die beim Einkauf wesentlich sind und des weiteren die Liste der eigenen vergangenen Einkäufe.
Der Shop-Manager hingegen kann im Wesentlichen einen WooCommerce Shop genau so verwalten wie ein Redakteur die Inhalte einer WordPress Website verwalten kann. Er hat also Zugriff auf Produkte und kann sich auch Berichte zum Shop ansehen. Auch der Shop-Manager ist also am ehesten das, was sein Name aussagt.
Das Thema Shops in WordPress ist ein komplexes Thema für sich. An dieser Stelle kann ich Sie auf die Seiten des WooCommerce-Plugins verweisen, wo Sie z.B. weitere Informationen zu den hier vorgestellten beiden spezifischen Benutzerrollen finden.
Ihr Feedback zu diesem Artikel
Über Feedback zu diesem Artikel freue ich mich. Lassen Sie unten einen Kommentar für mich da, ob Lob, Kritik oder eine Frage, die ich hier nicht beantwortet habe, ich bin immer für Hinweise und Anregungen dankbar, die diesen Artikel verbessern. Bitte beachten Sie: Um Spam zu vermeiden, lese ich jeden Kommentar persönlich und gebe ihn dann erst frei. Seien Sie also nicht überrascht, wenn es ein Bisschen dauert, bis er zu sehen ist. Danke für Ihr Verständnis!
Weitere Informationen zu WordPress Websites
Wenn Sie gerade selbst an Ihrer WordPress Website arbeiten, dann sind Sie also ein Administrator. Viel Macht bringt ja bekanntlich auch viel Verantwortung mit sich. Informieren Sie sich also am besten gleich hier auf WebsiteBerater.com genau so gut über andere WordPress Themen wie Sie es hier über die verschiedenen Benutzerrollen getan haben.
Am Einfachsten ist das anhand meines Überblicks-Artikels zu meinem kompletten Leitfaden zum Erstellen einer WordPress Website. Was glauben Sie: Haben Sie bereits alle Schritte erledigt? Den Leitfaden finden Sie hier unter dem Titel 19 Schritte zur fertigen WordPress-Website: Alle Details. Ich wünsche Ihnen jedenfalls beim Erstellen und beim Schreiben Ihrer WordPress Website viel Erfolg!


