Viele Menschen fragen sich, wieviel Arbeit eine WordPress-Website ist, wenn sie erst einmal läuft. Ich habe selbst mit den Jahren gelernt, was man alles tun sollte und kann, um sich gut um die eigene WordPress-Website zu kümmern. In diesem Artikel habe ich nun meine Erfahrungen zu folgender Frage zusammengefasst:
Wie pflege ich meine WordPress-Website richtig?
Die wichtigsten Punkte sind:
- Updates für Plugins und Theme(s) einspielen (alle 2 bis 4 Wochen)
- Auf WordPress-Core Updates achten, überprüfen und einspielen (alle 4 Wochen)
- Die Seiten der Website auf korrektes Aussehen überprüfen (einmal pro Woche)
- Google Analytics kontrollieren (einmal pro Woche)
- Falls keine automatischen Backups gemacht werden, manuelle Backups durchführen (nach jeder wichtigen Änderung)
- Auf das Ausbleiben eigentlich regelmäßiger Outputs achten – z.B. Emails, die von Formularen generiert werden – (je nach typischer Frequenz)
Es gibt es noch etwas mehr und feiner aufgeschlüsselte Dinge, die man tun sollte, und diese beschreibe ich in diesem Artikel im Detail.
Wann ist eine WordPress-Website fertig?

Ob eine WordPress-Website fertig ist, bestimmt meist der Website-Betreiber. Wenn es sich wirklich um ein eher statisches Website-Projekt handelt, dann kann man, je nach Umfang, bereits nach wenigen Tagen damit fertig sein. Die Schritte, die ich in dieser Reihe von Beiträgen im Detail beschrieben habe, sollten dabei so gut wie alle wichtigen Schritte ausreichend abdecken.
Im vorangegangenen achtzehnten Teil dieser Beitragsreihe haben wir uns übrigens mit dem neuen Standard-Editor in WordPress mit dem Namen Gutenberg auseinandergesetzt. Dabei ist klar geworden, dass sich an der Struktur einer WordPress-Website nicht viel ändert, nur wenn man einen anderen Editor zum Standard macht.
Das ist eine gute Sache, denn so bleiben die anderen Schritte in dieser Reihe im Wesentlichen unberührt davon, ob sich jemand nun für die Arbeit mit Gutenberg oder dem Classic Editor entscheidet. Mit diesem Teil der Reihe könnte man bereits eine Art Schlussstrich ziehen und behaupten, wenn man einmal alles getan hat, was ich bisher beschrieben habe, ist die Website technisch gesehen fertig.
Die Inhalte werden sich oft genug auch weiter ändern, insbesondere dann, wenn man wirklich nur die Infrastruktur im Eiltempo hochgezogen hat und erst jetzt daran geht, die Website mit Inhalten zu füllen. Aber das ist eigentlich ja auch so gedacht gewesen.
In diesem neunzehnten Teil meiner Beitrags-Reihe, in der ich eine komplette Website-Erstellung von Anfang bis Ende beschreibe, geht es daher um die Pflege einer WordPress-Website im laufenden Betrieb und was es dabei zu beachten gilt.
Pflege einer WordPress Website
Grundsätzlich braucht eine WordPress-Website im Normalbetrieb nicht viel Zeit für Instandhaltung. Abgesehen von den Inhalten, die Sie ja sowieso selbst gestalten und verändern können, sollten Sie einige Dinge regelmäßig tun. Dafür, dass Sie das aber auch alles tun können, braucht es bestimmte Voraussetzungen, um die es jetzt zunächst gehen muss.
Voraussetzungen dafür, dass Sie Ihre WordPress Website pflegen können

Für die zentralen administrativen Tätigkeiten auf einer WordPress-Website braucht man einen Administrator-Account. Das ist die Benutzer-Konto-Art mit der höchsten Berechtigungsstufe. Der Administrator darf z.B. Updates für Plugins, Themes und WordPress-Core einspielen. Außerdem darf er neue Plugins installieren und alte hinauswerfen, wenn das nötig werden sollte.
Zunächst sollten Sie als Voraussetzung für die Pflege der eigenen WordPress-Website sicherstellen, dass Sie einen Administrator-Zugang zum WordPress-Dashboard haben. Ein Autor auf einer WordPress-Website z.B. darf nicht nur nicht mit Plugins hantieren, er sieht den entsprechenden Menüpunkt nicht einmal in seinem Seitenmenü im WordPress-Dashboard.
Haben Sie WordPress-Administrator-Zugriff?
Wenn Sie Ihre WordPress-Website von ganz vorne und ganz alleine selbst erstellt und aufgebaut haben, dann besitzen Sie klarerweise auch einen Administrator-Zugang, sonst hätten Sie das alles nicht machen können. Wenn Sie z.B. meinem Leitfaden hier auf WebsiteBerater.com gefolgt sind, dann haben Sie ja auch mit der Installation von WordPress einen wichtigen Schritt gesetzt, bei dem Sie die Zugangsdaten für den Administrator-Account selbst festgelegt haben.
Wenn Sie allerdings Ihre WordPress-Website von jemand anderem haben erstellen lassen, und Sie selbst haben dabei zwar Inhalte erstellt, jedoch nur mit einem Autoren-Account, dann müssen Sie sich von Ihrem Webmaster den Administrator-Zugang geben lassen.
Eine Art, das zu realisieren, ist, dass Ihr bisheriger Autoren-Account auf den Level eines Administrators hochgestuft wird (was nur ein Administrator machen kann, daher einfach Ihren Webmaster kontaktieren). Am Beginn der Arbeit mit WordPress noch nicht alle Rechte zu haben, macht das Arbeiten im Back-End wesentlich übersichtlicher und einfacher, daher kann so eine Einschränkung durchaus sinnvoll sein.
Wenn Sie von Ihrem Webmaster mehr Rechte (konkret: Administratoren-Rechte) bekommen, sehen Sie dann im linken Menü wesentlich mehr Menüpunkte als bisher, darunter auch jene, die Sie z.B. für die Updates brauchen. Es gibt da aber wirklich noch wesentlich mehr als ein Autor zu sehen bekommt.
Muss man für alle Pflege-Tätigkeiten einer WordPress-Website auch Administrator-Rechte haben?
Nein, WordPress-Administrator-Rechte braucht man nur für jene Tätigkeiten, die sich im WordPress-Backend bei den Systemfunktionen abspielen, also z.B. Updates für Plugins und Themes. Um aber z.B. Ihre Google-Analytics-Statistik zu kontrollieren brauchen Sie Zugriff auf diese Daten.
Und um sich Ihre Website und deren generelles Aussehen genau anzuschauen, brauchen Sie nur einen Zugang zum Internet, aber das ist inzwischen für uns ja schon beinahe eine Überlebensvoraussetzung …
Wie oft muss ich mich um meine WordPress-Website kümmern?
Dafür gibt es keinen allgemein-gültigen Zeitplan. Sehr viel von den Pflege-Aufgaben einer WordPress-Website hängen vom Typ und vom Umfang der Website ab. Wenn man etwa einen Webshop betreibt (womit wir uns in dieser Beitragsreihe ja nicht einmal im Ansatz befasst haben), dann beschäftigt man sich vermutlich sowieso fast täglich mit der Website.

Wenn es aber eine recht statische Website ist, auf der sich nicht viel ändert und auch selten etwas Neues dazukommt, dann sollte man sich zumindest ein paar Dinge in regelmäßigen Abständen angewöhnen. Für genau diese Situation habe ich im Folgenden konkrete Vorschläge parat, die Ihnen für Ihre Zeitplanung als Richtwerte dienen können.
Mit der Zeit werden Sie selbst ein recht gutes Gefühl dafür bekommen, wie oft die Autorenteams der von Ihnen verwendeten Plugins oder Themes in der Regel Updates zur Verfügung stellen und dann auf diese Zeit-Intervalle geeignet reagieren.
Nehmen Sie also die hier von mir vorgeschlagenen Intervalle zwar grundsätzlich ernst, aber machen Sie sich keine Sorgen, wenn einmal für zwei oder drei Monate keine Updates mehr eingespielt worden sind – das sollte im Allgemeinen gut ausgehen.
Einmal im Monat: Updates für Plugins und Theme einspielen.
Einmal im Monat sollte man die eigene WordPress-Website auf verfügbare Updates untersuchen. Das kann man am leichtesten in der Aktualisierungs-Übersicht tun. Diese findet sich im linken Seitenmenü des WordPress-Dashboards unter Dashboard und dem Unterpunkt Aktualisierungen.
Die Übersicht über alle verfügbaren Aktualisierungen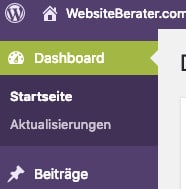
Ein Klick auf diesen Menüpunkt öffnet eine Übersicht, in der untereinander die verfügbaren Updates für den WordPress-Core (siehe gleich etwas weiter unten), die Plugins, die Themes und die Übersetzungen angezeigt werden. Sollten Sie hier die Meldung bekommen, dass keine Aktualisierungen verfügbar sind, bestens! Sie haben Ihre WordPress-Website auf dem neuesten Stand gehalten.
Ansonsten können Sie hier einige Häkchen setzen, denn jedes verfügbare Update kann per Checkbox ausgewählt und die ausgewählten Updates dann über den Button Plugins aktualisieren (für Plugins) bzw. Themes aktualisieren (für Themes) gestartet werden. Als Beispiel hier ein Screenshot mit drei verfügbaren Plugin-Updates:
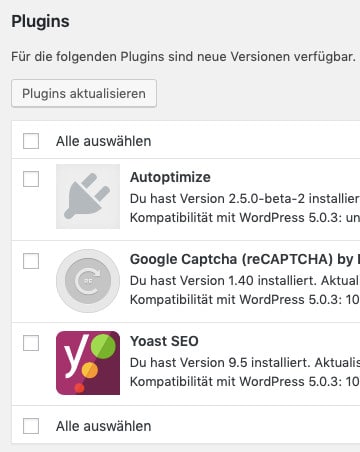
Diese Seite ist übrigens der einzige Ort im WordPress-Dashboard, an dem man Updates für den Core und die Übersetzungen einspielen kann. Wenn Ihnen also im oberen Dashboard-Menü eine Zahl beim Update-Symbol angezeigt wird, und Sie bereits alle Plugins und Themes aktualisiert haben, dann klicken Sie einfach auf das Update-Symbol, um zu sehen, was noch fehlt.
![]()
Manchmal ist diese Anzeige auch nicht ganz aktuell, und es werden noch Updates als verfügbar angezeigt bzw. gezählt, die Sie bereits (z.B. gerade in einem anderen Browsertab) eingespielt haben.
Ich persönlich nutze für Plugin- und Theme-Updates jedoch lieber die jeweiligen Listen der installierten Plugins und Themes. Aus den vergangenen Jahren ist mir diese Methode als etwas stabiler in Erinnerung, deshalb möchte ich sie hier noch extra beschreiben und konkret auch empfehlen.
WordPress-Plugins direkt in der Liste der installierten Plugins aktualisieren
Um Plugins direkt in der Liste der installierten Plugins zu aktualisieren, klicken Sie im WordPress-Dashboard im linken Menü auf Plugins und sehen sich die Liste der installierten Plugins an. Dort, wo in der Liste bei einem der Plugins in einer orangen Box „Eine neue Version von … ist verfügbar“ steht, klicken Sie einfach auf den Link jetzt aktualisieren, um die Aktualisierung zu starten.
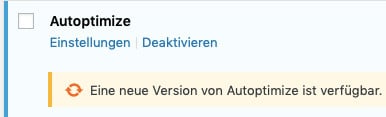
Direkt danach beginnt sich das Update-Symbol in der Box zu drehen, um anzuzeigen, dass die Aktualisierung bereits durchgeführt wird. Diese paar Sekunden muss man in Ruhe abwarten. Konkret muss man warten, bis die Box auf grün springt und die Erfolgsmeldung angezeigt wird.
Danach wiederholt man diesen Klick bei allen verfügbaren Updates für Plugins in der Liste.
WordPress-Themes direkt in der Liste der installierten Themes aktualisieren
Bei den installierten WordPress-Themes ist die Situation genau gleich. In der Liste werden verfügbare Aktualisierungen in der jeweiligen Vorschaubox des installierten Themes angezeigt. Ist nur ein Theme installiert, dann gibt es nur eine (große) Box.
Um ein Theme zu aktualisieren, klicken Sie zunächst im WordPress-Dasboard im linken Menü auf Design. Dadurch gelangen Sie zur Liste aller installierter Themes und das aktive Theme ist auch als solches gekennzeichnet. Wenn eine Aktualisierung verfügbar ist, klicken Sie einfach wieder auf den Link jetzt aktualisieren.
Eine Aktualisierung eines Themes dauert auch hier in der Regel ein paar Sekunden. Während dieser Zeit wird wieder ein rotierendes Aktualisierungs-Symbol angezeigt, danach folg eine grüne Box, und alles ist erledigt.
Einmal im Monat: Die Website auf WordPress System-Aktualisierungen kontrollieren (für den sogenannten WordPress-Core)
Der WordPress-Core, ist die eigentliche WordPress Software, die man ganz am Anfang als Content Management System für die eigene Website installiert hat, noch bevor andere Themes oder Plugins dazukommen. Aktualisierungen für den WordPress-Core, die man selbst durchführen muss, sind eher selten.
WordPress-Versionen, einfach erklärt
Die Versionsnummer von WordPress besteht aus drei Zahlen mit Punkten dazwischen. Derzeit (Februar 2019) befinden wir uns z.B. bei Version 5.0.3. Damit klarer wird, welche Aktualisierungen von WordPress man selbst durchführen muss, möchte ich zunächst kurz ein paar Worte zur Bedeutung dieser drei Zahlen verlieren.
Die vorderste Zahl, derzeit die Fünf, ist die Hauptversionsnummer. Wird sie erhöht, signalisiert das wesentliche Änderungen im Konzept, der Funktionalität oder in der Handhabung der Software. Eine solche Änderung gab es eben erst kürzlich, unter anderem mit der Einführung des neuen Editors Gutenberg. Das war der Schritt von 4.9.8 auf 5.0.
Den Umgang mit Gutenberg und die Unterschiede zum vorherigen, inzwischen Classic Editor genannten Editor habe ich übrigens für Interessierte in meinem Artikel Schreiben in WordPress Gutenberg, einfach erklärt im Detail beschrieben.
Wie oft gibt es durchschnittlich neue WordPress-Versionen?
Die zweite Zahl, derzeit eine Null und vorher eine Neun, ist die Nebenversionsnummer. Sie wird regelmäßiger erhöht, wenn es z.B. neue Funktionen oder kleiner Änderungen in der Software gibt. In WordPress passiert so ein Schritt einmal alle paar Monate.
Als Beispiel hier die Zeiten zwischen den Releases der vergangenen paar (Neben-)Versionen von WordPress in einer kurzen Liste zum Vergleich und als Übersicht:
- 4.4 bis 4.5: 4 Monate
- 4.5 bis 4.6: 4 Monate
- 4.6 bis 4.7: 4 Monate
- 4.7 bis 4.8: 6 Monate
- 4.8 bis 4.9: 5 Monate
- 4.9 bis 5.0: 13 Monate
Warum ich das so detailliert diskutiere, wird gleich etwas klarer werden, wenn es darum geht, wie oft man selbst so eine Aktualisierung durchführen sollte bzw. muss.
Die dritte Zahl ist die sogenannte Revisionsnummer. Wird sie erhöht, dann bedeutet das, dass einige Probleme mit der Software behoben wurden. Auf Englisch nennt man so etwas auch oft Bugfixes. Revisionen kommen recht oft vor.
Insbesondere nach größeren Releases wie 5.0 ergibt sich meist die Notwendigkeit für schnelle Korrekturen einiger schwerwiegenderer Probleme. Bis zu 5.0.1 z.B. dauerte es nur sechs Tage, bis zu 5.0.2 noch weiter sieben Tage, bis zu 5.0.3 dann immerhin noch weitere drei Wochen.
Welche WordPress Version hat meine Website?
Die aktuelle Version der eigenen WordPress-Website findet man als Administrator im WordPress-Dashboard direkt auf der Startseite. Dort steht im Kasten Auf einen Blick die Anzahl der Beiträge und Seiten, sowie die WordPress Version und das aktive Theme.
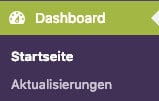
Um zur Startseite zu gelangen, klickt man im WordPress-Dashboard im linken Seitenmenü ganz oben auf den Menüpunkt Dashboard. Dadurch wird die Startseite im Haupt-Arbeitsbereich des WordPress Dashboards geöffnet und angezeigt.
Wenn man den Kasten Auf einen Blick nicht finden kann, ist er eventuell in der Ansicht deaktiviert. Um die aktivierten und deaktivierten Kästen der Ansicht zu sehen, klicken Sie rechts oben, gleich unter dem oberen Menü, auf den Button Ansicht anpassen.
In der dort angezeigten Liste können Sie die einzelnen Kästen der Startseite markieren oder nicht, wodurch sie dann angezeigt werden oder eben nicht. Außerdem können Sie die Positionen der einzelnen Kästen auf der Startseite durch ziehen am jeweiligen Titelbalken des Kastens verändern.
Welche WordPress Core Aktualisierungen soll ich durchführen?
Bereits seit einiger Zeit hat WordPress die angenehme Eigenschaft, dass sich Revisionen, die ja meist Sicherheits-Aktualisierungen sind oder Funktionen reparieren, die nicht richtig funktionieren, automatisch eingespielt werden.
Dass eine Revision eingespielt wurde, merkt man meist nur daran, dass man als WordPress-Administrator eine Email-Benachrichtigung darüber erhält, die sich in etwa so anhört: Gratulation, Deine Wodrdpress-Website WebsiteBerater.com wurde auf WordPress 5.0.3 aktualisiert … Mehr ist in so einem Fall nicht zu tun.
Eine neue Version (wie z.B. beim nächsten Update aus heutiger Sicht die 5.1) muss man aber selbst einspielen. Dabei warnt WordPress vor möglichen Datenverlusten und Problemen, die beim Aktualisieren des WordPress-Core auftreten können. Grundsätzlich ist so etwas schon möglich, und man sollte die vorgeschlagenen Backups der Datenbank und des Dateisystems ja ohnehin von Zeit zu Zeit durchführen (siehe auch gleich noch weiter unten).
Trotzdem würde ich nicht unbedingt erwarten, dass etwas schiefgeht. Ich würde allerdings schon dafür sorgen, dass ich ein paar Minuten in Ruhe Zeit für die Aktualisierung habe, dass die Internetverbindung meines Computers gut und stabil ist und dass mein Computer nicht sonst irgendwie stark ausgelastet ist.
Was passiert während einer Aktualisierung meiner WordPress Website?
Während eine Aktualisierung in WordPress eingespielt wird, geht die Website in den sogenannten Wartungsmodus. Das bedeutet, dass Besucher, die während der Aktualisierung Inhalte der Website aufrufen wollen, stattdessen eine einfache Seite zu sehen bekommen, auf der steht, dass sich das System im Wartungsmodus befindet, und dass sie es in Kürze noch einmal versuchen sollen.
Daher ist es mit am besten, Aktualisierungen des WordPress Core zu einem Zeitpunkt durchzuführen, zu dem die Website erfahrungsgemäß nicht viele Besucher hat, wie z.B. in den frühen Morgenstunden der Haupt-Zeitzone.
Wie kann ich den WordPress Core aktualisieren?
Wenn eine System-Aktualisierung in WordPress verfügbar ist, dann sehen Sie – nachdem Sie bereits alle Plugin- und Theme-Aktualisierungen eingespielt haben – noch immer eine kleine Zahl mit dem bereits weiter oben gezeigten Aktualisierungs-Symbol im oberen Menü des WordPress-Dashboards eingeblendet.
![]()
Um zu überprüfen, ob tatsächlich noch Aktualisierungen verfügbar sind und welche, führen Sie einfach im linken Seitenmenü des WordPress-Dashboards den Mauszeiger auf den Menüpunkt Dashboard und klicken dann im sich öffnenden Untermenü auf Aktualisierungen.
Dadurch öffnet sich die bereits beschriebene Übersicht über alle verfügbaren Aktualisierungen. Es kann auch sein, dass kein Core-Update, sondern nur Aktualisierungen für Übersetzungen verfügbar sind. Wenn eine Core-Aktualisierung verfügbar ist, dann wird das ganz oben zusammen mit der bereits erwähnten Warnung angezeigt.
Um die Aktualisierung zu starten, klicken Sie einfach auf den Button Jetzt aktualisieren und danach warten Sie ab, bis Ihnen eine Erfolgsmeldung angezeigt wird. Je nach Größe der Aktualisierung und Geschwindigkeit des Webservers kann das mehrere Sekunden dauern. Unterbrechen Sie das Update während dieser Zeit nicht.
Ist alles erfolgreich verlaufen, dann wird bei den neuen WordPress Versionen meist eine Willkommens-Seite angezeigt, auf der die Neuerungen beschrieben und vielleicht sogar in einem Video vorgestellt werden. Lesen Sie diese Seite ruhig durch und sehen Sie sich das Video an. Sie erfahren so, was sich geändert hat und auf welche neuen Funktionen Sie nun eventuell zurückgreifen können.
Was soll ich tun, wenn eine WordPress-Aktualisierung fehlschlägt?
Sollten Sie einmal die Meldung bekommen, dass eine WordPress-Aktualisierung fehlgeschlagen ist, kann das mehrere Gründe haben:
- Es könnte sein, dass Ihre angemeldete Sitzung abgelaufen ist. Dadurch ist die angezeigte Seite, auf der Sie einen Button oder Link geklickt haben, nicht mehr aktuell bzw. autorisiert und die Aktualisierung kann dadurch nicht ausgeführt werden.
- Es könnte sein, dass es ein Problem im Bereich des Web-Servers gegeben hat, z.B. dass der Server kurze Zeit nicht erreichbar war oder die Verbindung zur Datenbank nicht herstellen konnte. Auch dann können die Aktualisierungs-Skripte nicht ordnungsgemäß beendet werden.
- Die Seite, auf der Sie eine Aktualisierung aufgerufen haben, war nicht mehr aktuell, weil z.B. ein Plugin, dessen alte Version mit verfügbarer Aktualisierung in einem Browsertab noch angezeigt wird, inzwischen in einem anderen Tab oder Browser bereits aktualisiert wurde. Auch in diesem Fall werden die Aktualisierungs-Skripte keine Aktualisierung mehr durchführen können, da sie bereits erfolgt ist.
Die beste Lösung in so einer Situation ist, einfach eine Minute oder etwas länger zu warten (ohne gleich etwas zu klicken), dann im WordPress-Dashboard im linken Seitenmenü auf Plugins oder Design zu klicken (je nachdem, ob Sie z.B. gerade Plugins oder Themes aktualisieren wollten), und nachzusehen, ob die Aktualisierung immer noch als verfügbar angezeigt wird.
Manchmal funktionieren Aktualisierungen eigentlich trotzdem und werden im Hintergrund zu Ende ausgeführt, obwohl zunächst eine Fehlermeldung angezeigt wird, und Sie brauchen nichts weiter zu tun. Sollte die Aktualisierung hingegen noch immer als verfügbar angezeigt werden, klicken Sie einfach nochmal auf Jetzt aktualisieren. Mit sehr hoher Wahrscheinlichkeit wird die Aktualisierung dann erfolgreich verlaufen.
Die Rolle von WordPress Backups
Das Thema Backups in WordPress ist eigentlich eine eigene lange Diskussion und einen ausführlichen Artikel wert. Hier möchte ich nur kurz darauf eingehen, wie Backups, also Sicherungen, der eigenen WordPress-Website gemacht werden können und wie man sie in die Pflegeroutine einbauen kann bzw. soll.
Backups einer WordPress-Website können auf verschiedenen Ebenen durchgeführt werden:
- Vollautomatisch, direkt durch den Hosting-Provider
- Vollautomatisch, durch ein Wodrpress Plugin
- Halbautomatisch, durch Backups diverser Einstellungen und Inhalte über mehrere Export-Funktionen im WordPress-Dashboard
- Per Hand durch komplettes Backup des Dateisystems und der Datenbank, wie sie auf dem Webserver und dem Datenbankserver gespeichert sind
Automatische WordPress Backups direkt durch den Hosting-Provider
Zunächst gibt es also die super-bequeme automatische Komplettlösung, die direkt vom Hosting-Provider durchgeführt wird. In der Tat ist die automatische Erstellung von Backups durch den Hosting-Provider auch bei meinen Profi-Kriterien für den Vergleich von WordPress-Hosting sehr wichtig.
Wenn der Hosting-Provider automatische Backups durchführt (so wie der Provider, bei dem ich auch WebsiteBerater.com hoste), dann sollte man sich nur im Klaren darüber sein, für wie lange diese Backups gespeichert werden und wie oft sie angelegt werden, sodass man im Ernstfall (Totalverlust der Website oder Hackerangriff, etc.) noch rechtzeitig auf ein Backup zurückgreifen kann, das auch intakt ist.
Außerdem sollte man beachten, dass zwar oft die Erstellung von Backups im Preis des Hosting-Pakets inkludiert ist, nicht jedoch eine Wiederherstellung. Das ist auch vernünftig, wenn man darüber nachdenkt, aber es ist nicht offensichtlich, daher mein Hinweis. Auch wenn so etwas im (hoffentlich sehr seltenen) Ernstfall etwas Geld kostet, ist es trotzdem die einfachste Variante.
Automatische Backups durch WordPress-Plugins
Um automatische Backups Ihrer kompletten WordPress-Website anlegen zu lassen und zu verwalten, können Sie auch Plugins verwenden. Hier gibt es die UpdraftPlus-s, die Duplicators, Migration Tools, und wie sie alle heißen.
Bei dieser Funktionalität kommt es darauf an, dass sowohl das Dateisystem als auch der Inhalt der Datenbank gesichert wird. Je nach Umfang der Website kann das zu einem ganz schönen Leistungs-Aufwand für die Website werden, weshalb ich mich mit dieser Lösung nie wirklich auseinandergesetzt habe (meine Backups laufen entweder direkt beim Provider oder manuell).
Halb-automatische Sicherungen von Inhalten und Einstellungen über Export-Funktionalität im WordPress-Dashboard
WordPress selbst bietet bereits Werkzeuge, mit denen sich die Inhalte und Einstellungen exportieren lassen. Das Export-Werkzeug für Inhalte findet sich im WordPress-Dashboard im linken Seitenmenü im Menü Werkzeuge und dem Menüpunkt Daten exportieren.
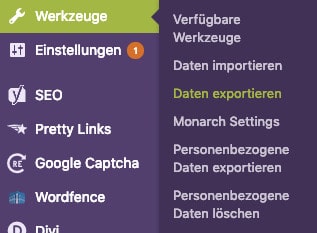
Durch einen Klick auf den Menüpunkt Daten exportieren öffnet sich eine Seite, auf der die Möglichkeiten für einen Export angezeigt und erklärt werden. Dieses Werkzeug ist die einfachste Methode, die textliche Inhalte aus der WordPress-Datenbank zu laden und zu sichern.
Der Download wird als .xml-Datei bereitgestellt, die man dann auch wieder importieren kann, sollte die Situation das verlangen. Doch Achtung: Mit Medien sind dabei allerdings nur die zu den Medien gehörigen Einträge in der Datenbank gemeint, jedoch nicht die Mediendateien selbst! Diese muss man separat sichern, am besten zusammen mit dem Rest des Dateisystems, siehe meine Erklärung im nächsten Abschnitt.
Manuelle Sicherung eine WordPress-Website
Um eine komplette Sicherung einer WordPress-Website manuell durchzuführen, muss man das gesamte Dateisystem vom Webserver kopieren und eine Sicherungskopie der im Hintergrund der Website laufenden Datenbank erstellen.
Das Dateisystem der Website liegt auf dem Webserver im sogenannten Dokumentenstamm (oder Hauptverzeichnis o.ä.). Der genaue Speicherort lässt sich entweder über das Kundencenter oder die Webserver-Administrationsplattform des Hosting-Providers finden oder direkt beim Support des Hosting-Providers erfragen.
Die Dateien transferiert man von dort per FTP-Programm (z.B. über das kostenlose FileZilla) oder eventuell über einen FTP-Zugang direkt im Internetbrowser.
Die Datenbank kann man meist über die Administrationsplattform des Webservers finden und auch sichern. Sollte es dafür keine bequeme 1-Klick Einstellung geben, öffnet man am besten eine Instanz von phpMyAdmin, einer Administrationssoftware für MySQL-Datenbanken, die als Werkzeug in den meisten Fällen installiert ist, und erstellt eine komplette Sicherung der Datenbank.
Wie all das im Detail funktioniert, würde hier den Rahmen sprengen, deshalb schreibe ich vielleicht noch an anderer Stelle mehr darüber. Die manuelle Vorgehensweise ist auch eher für etwas erfahrenere Benutzer geeignet und ich erwähne sie hier der Vollständigkeit halber, und weil ich sie selbst auch ab und zu verwende, um bestimmte Versionen einer Website für die Zukunft aufzuheben.
Im Zweifelsfall ist jedenfalls für die administrativen Details und das Setup von Backups Ihrer WordPress-Website der Support Ihres Hosting-Providers die beste Anlaufstation.
Kontrollieren Sie Outputs Ihrer Website, die Sie regelmäßig erhalten sollten
Eine gute Möglichkeit, die ordnungsgemäße Funktion Ihrer WordPress-Website zu kontrollieren, ist, sich Outputs anzusehen und zu kontrollieren, die die Website regelmäßig macht. Das können z.B. Emails von Formularen sein, die auf der Website angebracht sind, eingehende Bestellungen oder Benachrichtigungen über Kommentare. Alles, was im Normalbetrieb regelmäßig passiert, ist geeignet.
Nehmen wir z.B. an, Sie bekommen regelmäßig Bestätigungsemails eines Informations-Formulars auf Ihrer Website zugeschickt, über das die Besucher der Website eine pdf-Broschüre anfordern können. Nehmen wir weiters an, so eine Bestätigungs-Email kommt im Durchschnitt mindestens einmal pro Tag in Ihre Email-Inbox geflattert.
Das ist eine wunderbare Funktionalitätskontrolle. Sollten Sie einmal an einem Tag nichts über Ihre Formulare hören bzw. keine Bestätigungs-Emails bekommen, dann könnte es sein, das etwas mit der Website nicht stimmt. Besuchen Sie in so einem Fall die Website und testen Sie das Formular.
Auch bei anderen Outputs, die Sie normalerweise regelmäßig erhalten, sollten Unregelmäßigkeiten eine Kontrolle auslösen. Sicher ist sicher.
Reden Sie mit Ihrer Website
Das ist wie bei jener alten Weisheit über Pflanzen gemeint. Pflanzen, mit denen man täglich spricht, gedeihen besser. Moment mal, aus welcher Ecke kommt denn das jetzt? Naja, ob Sie mit der Pflanze tatsächlich reden oder nicht, ist wahrscheinlich nicht die Hauptsache dieser Weisheit, sondern die Tatsache, dass man sich täglich um die Pflanze kümmert und nach eventuellen Problemen Ausschau hält.
So ist das auch mit Ihrer Website. Wenn Sie sich regelmäßig, vielleicht sogar täglich, mit Ihrer Website beschäftigen, Texte durchlesen und kontrollieren, neue Texte schreiben oder ähnliches, dann werden Sie auch recht schnell merken, wenn etwas nicht stimmt. Sehen Sie einfach in regelmäßigen Abständen auf Ihrer Website nach, ob dort alles an jenem Platz ist, wo es sein soll.
Neue Bilder weiterhin optimieren
Gute Gewohnheiten, die Sie beim Aufbau der Website erworben haben, sollten nicht in Vergessenheit geraten. Zum Beispiel sollte man auch Bilder, die später und nicht gleich am Anfang Ihrer Website hinzugefügt werden, optimal vorbereiten.
Schneiden Sie also jedes Bild bereits vor dem Upload auf die geeignete Größe zu und optimieren Sie die Bildqualität nach dem Hochladen, eventuell automatisch mit einem Plugin. So halten Sie die Größe Ihres Dateisystems gering und vermeiden unnötigen Verbrauch an Bandbreite.
Notieren Sie sich typische Vorgänge
Wenn Sie zwischendurch länger nicht an Ihrer Website arbeiten, planen Sie für die Zukunft und notieren Sie sich, was Sie zu den einzelnen Zeitpunkten und für bestimmte Vorgänge getan haben. Am besten machen Sie Ihre Notizen zu einer Website in einer Datei, die Sie im gleichen Ordner aufbewahren wie andere Materialien (Bilder, Textbeispiele, Administrative Dokumente, etc.) für diese Website.
Das klingt vielleicht irgendwie unnötig, aber glauben Sie mir, bereits nach wenigen Tagen vergisst man optimale Abmessungen von Bildern, Farbpaletten, Optimierungseinstellungen, Dateipfade, Gepflogenheiten für die Benennung von Dateien, Titel-Muster für Beiträge, etc.
Und ja, man kann das alles natürlich anhand des bereits vorhandenen Materials rekonstruieren. Das kostet aber Zeit und Nerven, und von beiden haben wir in unserer heutigen Gesellschaft sowieso zu wenig.
Einmal pro Woche oder öfter: Die Besucherzahlen bei Google Analytics kontrollieren
Diese Tätigkeit ist sehr einfach, aber zugleich sehr effektiv und effizient. Kontrollieren Sie in regelmäßigen Abständen die Besucherzahlen für Ihre Website in Google Analytics. Nutzen Sie dafür die Website von Google Analytics oder die entsprechende App für Ihr Smartphone.
Konkret sehen Sie sich in Google Analytics Ihre Zugriffszahlen an (am besten unter Audience – Overview). Wenn Sie eine brandneue Website haben, dann haben Sie am Anfang auch nicht viele Besucher. Trotzdem sollten Sie bei regelmäßiger Kontrolle der Zahlen bald ein gutes Gefühl dafür bekommen, was normal ist und was nicht.
Sollten die Zahlen jemals auf null sinken und dort bleiben bzw. Sie überhaupt keine Besucher mehr feststellen, dann überprüfen Sie, ob der Google-Analytics Tracking-Code auf Ihrer Website aktiv ist. Wenn das nicht der Fall ist, kann es z.B. daran liegen, dass die Tracking-ID nicht richtig oder nicht mehr gesetzt ist.
Beheben Sie solche Probleme so schnell wie möglich. Wenn Ihre Website keine Daten an Google Analytics sendet, sind diese auch nicht rekonstruierbar.
Das Ausbleiben der Google Analytics-Daten kann allerdings auch gröbere Probleme anzeigen. Im schlimmsten Fall kann Ihre Website völlig unerreichbar sein. Insbesondere dann muss man natürlich sofort Abhilfe schaffen.
Nutzen Sie einen Kalender, um einzelne Pflegeschritte zu planen
Wenn Ihre Website für Sie und Ihr Unternehmen nicht zentral im Tagesgeschäft vorkommt, sondern mehr eine Visitenkarte im Internet ist, dann kann es sein, dass Sie gar nicht daran denken (müssen), sich um die Website zu kümmern.
Notieren Sie sich in so einem Fall einmal im Monat einen Termin, zu dem Sie sich um die Website, deren ordnungsgemäße Funktion und das Einspielen von Aktualisierungen kümmern wollen. Dafür braucht es übrigens im Normalfall (also wenn alles in geordneten Bahnen läuft) nicht mehr als zehn Minuten.
Kann ich für die Pflege meiner WordPress-Website auch jemanden bezahlen?
Ja, die Pflege von WordPress-Websites machen manche Hosting-Provider und manche Webmaster auch gegen Bezahlung. Ein typisches Stichwort hierfür ist managed WordPress-Hosting. Dabei sorgen die Profis dafür, dass die Software aktuell ist, Backups vorhanden sind und dass die Website erreichbar ist und bleibt.
Die Preise für solche Leistungen sind sehr verschieden, aber niedrig sind sie eigentlich nie. Manchmal ist so etwas bereits im Preis für ein super-duper Hosting-Paket mit allem drum und dran inkludiert, manchmal gibt es Jahrespauschalen oder Monats-Abos. Genaueres erfahren Sie beim Hosting-Provider oder Website-Profi Ihres Vertrauens.
Nächste Schritte
So. Wenn Sie alle bisherigen Schritte dieser Reihe von Beiträgen beherzigt und umgesetzt haben, dann liegen die nächsten Schritte an Ihnen, an Ihrer Website und deren besonderen Bedürfnissen. Ich bin sicher, Sie finden auch sonst hier auf WebsiteBerater.com den einen oder anderen hilfreichen Artikel zu weiteren Elementen in WordPress.
Ich wünsche Ihnen auf jeden Fall an dieser Stelle schon einmal viel Erfolg und alle nötigen Ideen für Ihr persönliches Website-Projekt! Viel Spaß wünsche ich darüber hinaus natürlich bei der Pflege Ihrer WordPress Website!
Was ich jetzt aber noch im nachfolgenden und abschließenden Teil 20 dieser Beitragsreihe tun will, ist, alle 19 Schritte auf dem Weg von Null hin bis zur fertigen WordPress-Website noch einmal Revue passieren zu lassen. Damit möchte ich sozusagen einen großen Überblick über dieses insgesamt nun doch recht umfangreiche Material geben.


