Willkommen zum dritten Teil meiner Beitrags-Reihe, in der ich eine komplette Website-Erstellung von Anfang bis Ende beschreibe. Im vorangegangenen zweiten Teil habe ich gezeigt, wie man eine registrierte Domain und den zugehörigen Webspace mit Plesk richtig konfiguriert. Dabei haben wir unter anderem die Domain per gratis-SSL-Zertifikat geschützt und dabei auch die subdomain webmail nicht vergessen. Als nächstes wenden wir uns nun bereits dem Thema Email zu und fragen uns:
Wie richte ich Email-Adressen in Plesk ein? Zuerst bei den Aktionen einer Domain auf das Icon E-Mail-Adressen und dort auf E-Mail-Adresse Erstellen klicken. Eine Email-Adresse kann mit und ohne Postfach eingerichtet werden. Außerdem hat man die Möglichkeit, ein Email-Alias oder eine Email-Weiterleitung einzurichten. Automatische Antwort, Aliase sowie Spam- und Virenschutz sind für jede eingerichtete Email-Adresse konfigurierbar.
Und nun folgt eine komplette Anleitung zur Email-Einrichtung und -Verwaltung mit Screenshots.
Auffinden und Kontrolle der Email-Einstellungen in der Plesk-Oberfläche
Um die Email-Einstellungen und -Verwaltung zu finden, muss man sich zunächst in der Plesk-Webserver-Oberfläche einloggen und zu jener Domain durchklicken, deren Email-Adressen eingerichtet oder verwaltet werden sollen. Der Vollständigkeit halber der Hinweis: Wie man sich bei der Plesk-Webserver-Oberfläche einloggt und dort eine Domain mit ihren Einstellungen findet, steht in Teil 2 meiner Komplettanleitung. Dort findet man folgende Icons:
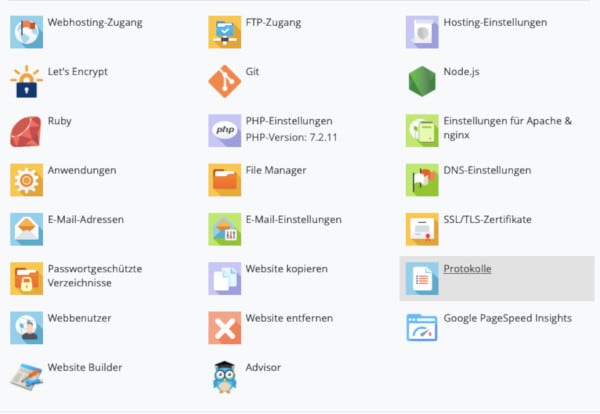
Symbole für Webspace-Einstellungen und -Aktionen einer verwalteten Domain in der Benutzeroberfläche Plesk
Diesmal klicken wir zunächst auf das mittlere Icon in der 5. Zeile mit dem Namen E-Mail-Einstellungen. Das führt zu folgender Seite:
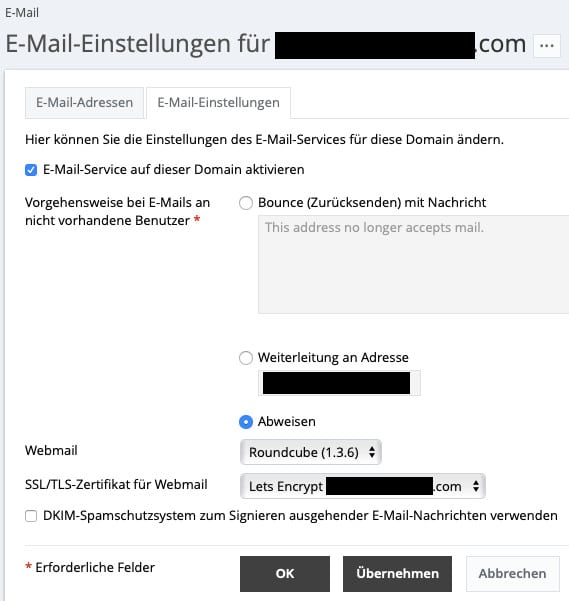
Die Registerkarte Email-Einstellungen für eine verwaltete Domain in der Benutzeroberfläche Plesk
Hier kann man ein paar grundlegende Dinge einstellen. Bitte beachten Sie, dass wir uns hier in der Registerkarte für die E-Mail-Einstellungen befinden, die zweite Registerkarte führt dann direkt zur Email-Einrichtung bzw. zur Übersicht über die bereits eingerichteten Email-Adressen.
Wenn man die Emails zur eigenen Wunschdomain nutzen möchte, muss das Häkchen bei E-Mail-Service auf dieser Domain aktivieren gesetzt sein. Das sollte man in den meisten Fällen auch tun, denn dass man selbst bestimmte Email-Adressen zur eigenen Domain nutzen kann, ist einer von 11 klaren Vorteilen der eigenen Domain im Internet.
Die nächste Einstellung betrifft Emails an nicht vorhandene Benutzer, also SPAM- oder SCAM-Emails. Da beides nicht wünschenswert ist und man den Absendern solcher Emails auf keinen Fall echte Email-Adressen zukommen lassen sollte, ist die beste Methode (Abweisen) bereits voreingestellt.
Danach kann man noch die Webmail und das SSL-Zertifikat einstellen, wenn man mehrere zur Verfügung hat. Der Spamschutz zum Signieren ausgehender Emails ist bei mir nicht anwendbar, weil ich meine DNS-Einträge zur Domain extern verwalte. Zur Verwendung dieser Funktion ist aber eine lokale DNS-Verwaltung über Plesk notwendig. Für einen echten Nachteil halte ich das allerdings auch nicht.
Zusammenfassend ist jetzt vermutlich einsichtig, warum die Überschrift dieses Abschnitts hier von der Kontrolle der Email-Einstellungen spricht, denn mehr ist eigentlich nicht notwendig.
Eine neue Email-Adresse in Plesk einrichten
Nachdem wir uns vergewissert haben, dass bei den Email-Einstellungen alles so ist, wie es sein sollte, können wir uns daran machen, die nötigen oder gewünschten Email-Adressen einzurichten. Dazu wechseln wir zunächst zur anderen Registerkarte mit dem Titel E-Mail-Adressen oder klicken in der Verwaltungsübersicht für die Domain auf das linke Icon in der 5. Zeile (siehe Screenshot oben), das den gleichen Namen trägt. Dadurch gelangt man zur Email-Übersicht für diese Domain:
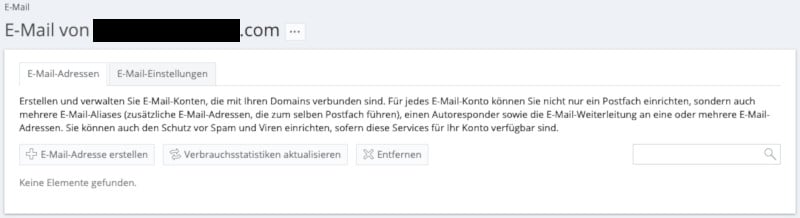
Die Übersicht zur Verwaltung von eingerichteten Email-Adressen für eine Domain in der Benutzeroberfläche Plesk
Momentan gibt es noch keine eingerichteten Email-Adressen. Deshalb legen wir jetzt die erste Email-Adresse an. Dazu klicken wir auf den Button E-Mail-Adresse erstellen und erhalten folgende Seite:
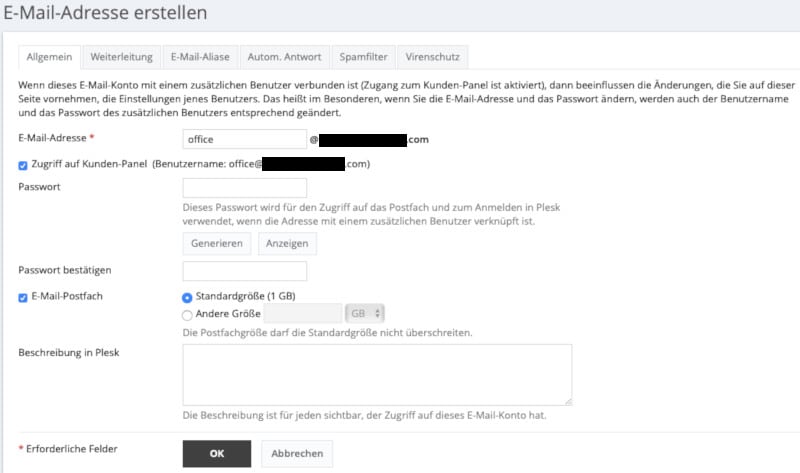
Die Grundeinstellungen beim Erstellen einer neuen Email-Adresse in der Benutzeroberfläche Plesk
Hier gibt es einiges zu tun. Zunächst muss man sich überlegen, wie die Email-Adresse vor dem @ aussehen soll. Das ist in den meisten Fällen klar, wenn es z.B. um Nutzer geht, die einen Namen haben (sollen). Interessanter wird es schon, wenn man Funktionen bezeichnen will, weil man sich eventuell für eine Sprache entscheiden muss. Ich habe hier office eingetragen, weil das eine absolut gängige und auch gangbare, professionell klingende Kontakt-Email-Adresse ist.
Den Zugriff auf das Kunden-Panel deaktiviere ich immer, da ich diesen Zugang (logischerweise) bereits über eine andere Email-Adresse habe. Allerdings, wenn man sich z.B. von jener anderen Email-Adresse verabschieden will, kann man so auch die Kundendaten-Verwaltung auf die neue Email-Adresse übertragen. Außerdem braucht man ein (starkes!) Passwort. Die Beschreibung in Plesk kann man sich sparen, genauso wie die Größe der Mailbox zu ändern, da man das nur nach unten kann.
Optionen bei der Erstellung einer neuen Email-Adresse in Plesk
Dann bleiben noch die weiteren Registerkarten. Sollte man diese Email-Adresse an eine andere weiterleiten wollen, kann man das unter Weiterleitung tun – diesen Fall bespreche ich jedoch gesondert als nächsten Punkt, weil es dabei einen wichtigen Aspekt zu beachten gibt. Unter E-Mail-Aliase kann man alternative Adressen, die auch auf dieser Email-Adresse landen sollen, definieren. Das sieht so aus:
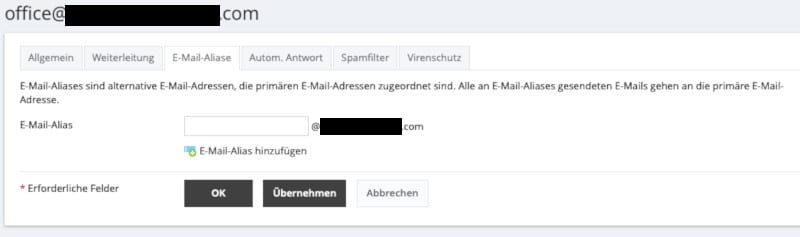
Einrichtung eines Email-Alias für eine Email-Adresse in der Benutzeroberfläche Plesk
Durch klicken auf den Button E-Mail-Alias hinzufügen unter dem Eingabefeld für den Alias-Namen kann man gleich mehrere Eingabefelder bekommen und damit gleich mehrere Aliase gleichzeitig anlegen. Das sieht z.B. so aus:
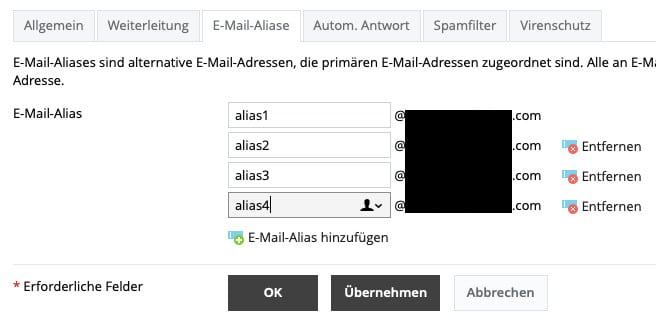
Einrichtung mehrerer Email-Aliase für eine Email-Adresse in der Benutzeroberfläche Plesk
Die Einrichtung der Aliase wird mit Übernehmen bestätigt, um noch weitere Einstellungen an dieser Email-Adresse vorzunehmen. Mit dem Button OK wird die Email-Adresse angelegt, falls sie das noch nicht ist, und man gelangt zur Email-Übersicht für die Domain zurück (siehe gleich etwas weiter unten).
Als nächste Option kann man eine automatische Antwort (Autoresponder) einrichten, der von dieser Email-Adresse aus, z.B. bei temporärer Unerreichbarkeit des Empfängers, automatische Antworten an eingehende Emails schicken soll. Ich persönlich verwende keine Autoresponder (teilweise auch, um SPAM- oder SCAM-Emails nicht automatisch zu beantworten), aber der Vollständigkeit habe ich auch hier den entsprechenden Screenshot für Sie gemacht:
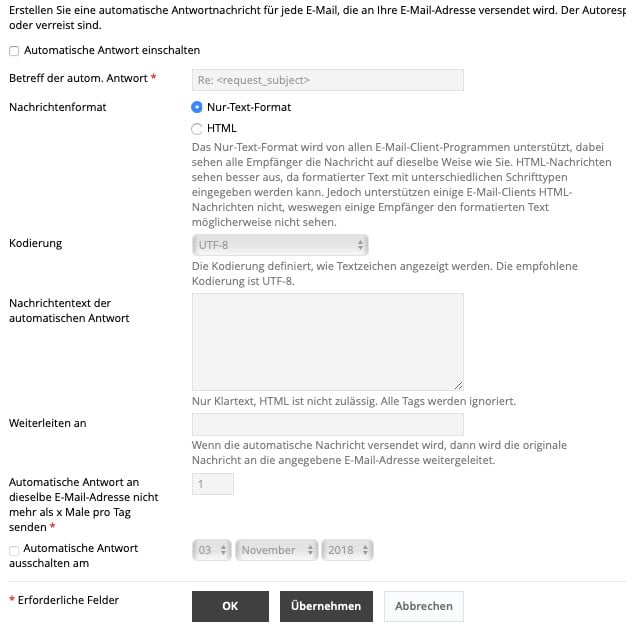
Einrichtung einer automatischen Antwort bzw. eines Autoresponders für eine Email-Adresse in der Benutzeroberfläche Plesk
Dann bleiben noch Spamfilter und Virenschutz. Der Spamfilter ist per Voreinstellung aktiviert. Die Einstellungen dazu sehen folgendermaßen aus und können einfach so gelassen werden:
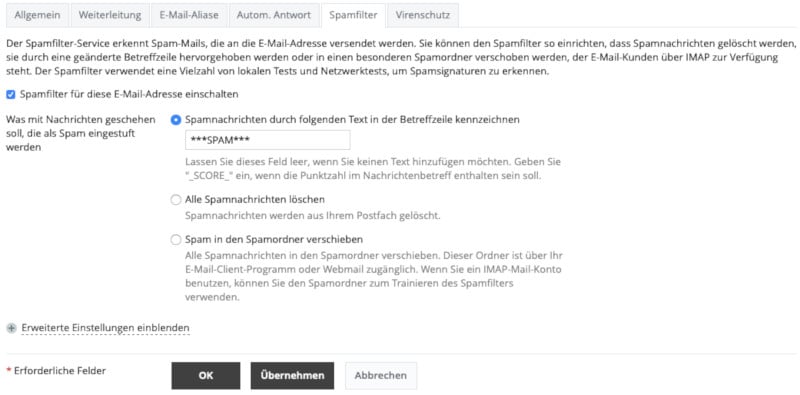
Die Einstellungen zum Spamschutz für eine Email-Adresse in der Benutzeroberfläche Plesk
Bei den Erweiterten Einstellungen gibt es noch eine Email-Blacklist (das ist eine Liste von Email-Absendern, deren Emails auf jeden Fall als SPAM zu betrachten sind) und eine Email-Whitelist (das ist eine Liste von Email-Absendern, deren Emails in erster Linie nicht als SPAM zu betrachten sind), die man nach Wunsch befüllen kann.
Der Virenschutz ist nicht von vornherein aktiviert. Ich verlasse mich zwar beim Thema Virenschutz auch ganz gerne auf meine Einschätzung der Nachricht und eventueller Anhänge, aber es schadet sicher nicht, noch eine Sicherheitslinie zwischen Sender und Empfänger zu aktivieren. Die Einstellungen zum Virenschutz sehen Sie hier:
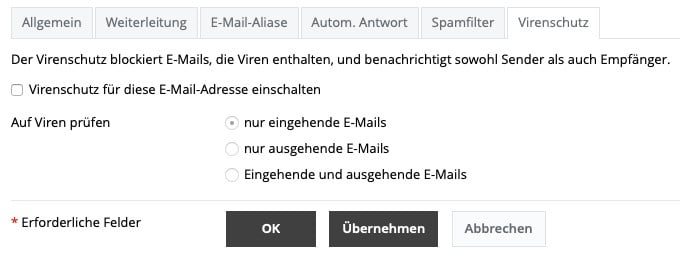
Die Einstellungen zum Virenschutz für eine Email-Adresse in der Benutzeroberfläche Plesk
Wenn also alles zur Zufriedenheit eingestellt und eingetragen ist, einfach mit dem Button OK bestätigen und man kommt zur Email-Übersicht für diese Domain zurück, die mit einer Erfolgsmeldung gekrönt ist:
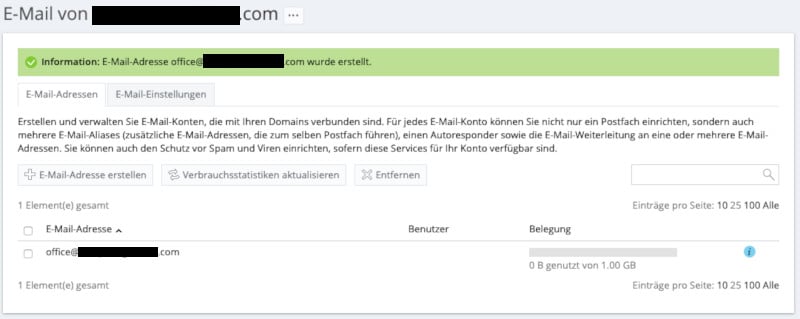
Eine neue Email-Adresse wurde in der Benutzeroberfläche Plesk erfolgreich erstellt.
Auf diesem Screenshot sieht man, dass die gerade erstellte Email-Adresse jetzt in der Liste aller Email-Adressen (in der sie allerdings – zugegeben – noch allein ist) aufscheint und man auch einige Informationen zu deren Status bekommt, wie z.B. die Belegung des zugehörigen Postfachs.
Was ist der Unterschied zwischen Email-Postfach (Mailbox), Email-Alias und Email-Weiterleitung?
Grundsätzlich gilt: Nicht jede Email-Adresse braucht ein Postfach (auf das man wie gewohnt zugreifen kann). Eine Email-Adresse kann auch (mit oder ohne eigenes Postfach) an eine andere Email-Adresse weiter geleitet werden. Für eine Weiterleitung an eine Email-Adresse der selben Domain benutzt man ein Email-Alias.
Wenn man also eine Email-Adresse einfach nur an eine andere weiterleiten lassen will (und dafür gibt es viele praktische Gründe), dann kann man das ganz einfach über die Registerkarte Weiterleitung einer Email-Adresse tun. Dabei sollte man bei der Anlegung der Email-Adresse eventuell auf eine Mailbox für diese Email-Adresse verzichten. Der Grund dafür ist folgender:
Bei meinem Hosting-Provider (und je nachdem auch bei anderen) gibt es ein Limit für die Anzahl der einrichtbaren Postfächer. Solche Limits sind im Grunde kein Problem, außer man möchte tatsächlich (sehr) viele verschiedene Email-Adressen einrichten. Wird eine Email-Adresse allerdings nur mit Weiterleitung und ohne Postfach eingerichtet, dann zählt sie für dieses Limit nicht. Man kann also quasi tausende Email-Adressen einrichten und weiterleiten, ohne ein Problem mit der Anzahl der Postfächer zu bekommen.
Und wie schon gesagt: Gehören Email-Adressen, zu denen weitergeleitet wird, zur gleichen Domain, dann ist eigentlich ein Email-Alias die richtige Lösung. Eine Weiterleitung ist angesagt, wenn man auf eine Email-Adresse einer anderen Domain weiterleiten will oder muss. Soweit, so gut. Nun zu den Details. Hier gibt es zwei Screenshots. Zunächst derjenige zur Einrichtung der Email-Adresse. Hier gibt man den Namen ein und stellt den Zugriff zum Kunden-Panel sowie das Postfach ab:
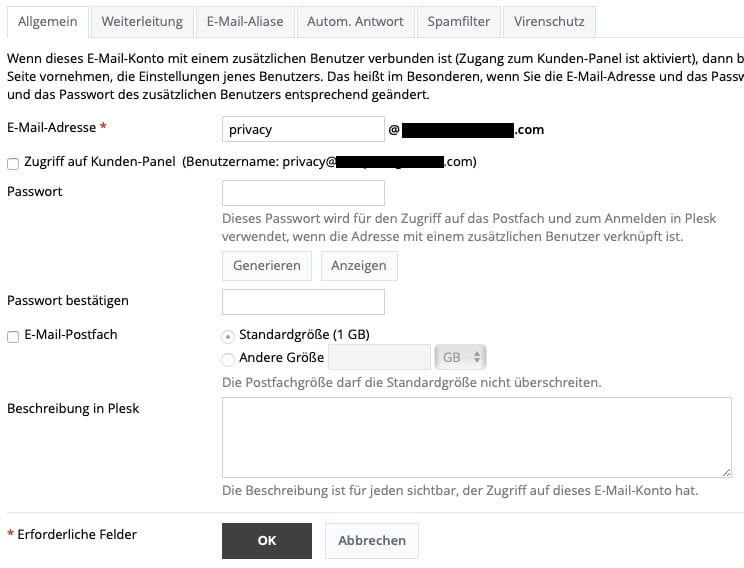
Die Grundeinstellungen beim Erstellen einer neuen weiter zu leitenden Email-Adresse in der Benutzeroberfläche Plesk
Dann noch die eigentliche Weiterleitung, wo man jene Email-Adresse(n) eingibt, zu denen die angelegte Adresse weitergeleitet werden soll:
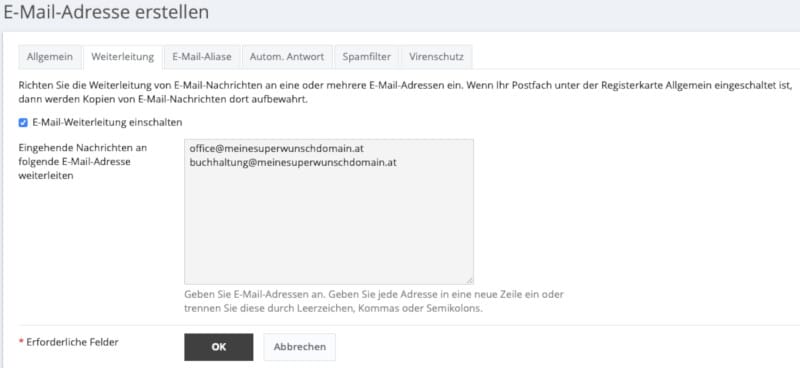
Die Weiterleitungs-Einstellungen beim Erstellen einer neuen weiter zu leitenden Email-Adresse in der Benutzeroberfläche Plesk
Diesen Vorgang des Anlegens von Email-Adressen wiederholt man so oft, bis alle benötigten Email-Adressen eingerichtet sind.
Erstellen und Verwalten von Email-Listen in Plesk
Durch den letzten Screenshot wird auch deutlich, dass man auf diese Art ganz einfach Email-Listen in Plesk einrichten kann. Dazu muss man ganz einfach eine neue Email-Adresse mit dem Listennamen als Adresse vor dem @ einrichten und, wie bei der Weiterleitung beschrieben, den Zugriff auf das Kunden-Panel und das eigene Postfach ausschalten. Bei der Weiterleitung trägt man dann einfach alle Email-Adressen ein (jede in eine neue Zeile), die sich in der Liste befinden sollen. Fertig.
Wie kann ich eine Email-Adresse in Plesk editieren oder löschen?
Um eine Email-Adresse in Plesk zu bearbeiten, klickt man am besten direkt auf die Email-Adresse in der Liste der zu einer Domain gehörigen Email-Adressen. Dadurch öffnet sich die Seite mit den Grundeinstellungen und allen Registerkarten für diese Email-Adresse und man kann die Einstellungen nach belieben anpassen.
Um eine der Email-Adressen zu löschen, markiert man die zu löschende Email-Adresse in der Liste mit einem Häkchen in der Box davor und klickt auf den Button Entfernen. Doch Vorsicht: Dadurch werden die Email-Adresse UND das zugehörige Postfach gelöscht!
Um konkret zu sehen, wie man bestehende Email-Adressen editieren, also verändern kann, sehen wir uns einfach den Screenshot der Übersicht über die beiden gerade erstellten Email-Adressen an. Zur Erinnerung: Eine davon hatte ein Postfach und ein paar Email-Aliase, die andere war eine Email-Weiterleitung ohne Postfach. Beide Varianten kann man nun in der Übersicht aller Email-Adressen für diese Domain gut erkennen:
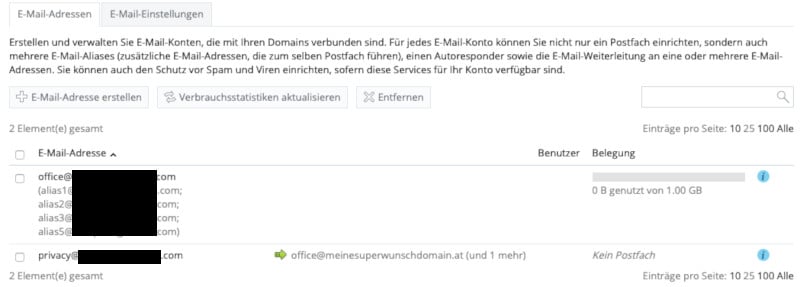
Eine Übersicht über vorhandene Email-Adressen einer Domain, sowohl mit als auch ohne Postfach bzw. Email-Weiterleitung und Email-Alias
Wenn man den Mauszeiger über eine der Email-Adressen hält, wird die Email-Adresse unterstrichen – durch einen Klick öffnet sich die Detailseite dieser Email-Adresse mit den Grundeinstellungen. Die anderen Einstellungen sind über die oben besprochenen Registerkarten erreichbar.
Welche Email-Adressen Sie auf jeden Fall für Ihre Domain mit Website einrichten sollten und warum
Nachdem ich Ihnen jetzt alle Schritte und Möglichkeiten gezeigt habe, wie man in Plesk Email-Adressen einrichtet und bearbeitet, möchte ich Ihnen auch noch einen kleinen Spezial-Tipp mitgeben. Für jede Website braucht man im Prinzip eine Kontakt-Email-Adresse. Dafür gibt es (zumindest in Europa) zwei wichtige Gründe: Die Impressumspflicht und die Europäische Datenschutz-Grundverordnung. Wieso das zwangsläufig zu Email-Adressen führt, ist:
Die Impressumspflicht bedingt für de facto eigentlich jede Website das Vorhandensein und Preisgeben verlässlicher Kontaktinformationen. Das kann zwar eine Telefonnummer sein, aber vielen von uns ist für solche Zwecke eine Email-Adresse trotzdem angenehmer (in manchen Fällen muss auch beides sein). Für diese Gelegenheit ist die von mir angelegte Email-Adresse namens office vor dem @ gedacht.
Die DSGVO bedingt in jedem Fall, dass ein Website-Betreiber (als Verantwortlicher für die Verarbeitung personenbezogener Daten der Website-Besucher) nicht nur eine Datenschutzerklärung auf die Website stellen muss, sondern dort auch eine Kontakt-Möglichkeit für den Fall von Anfragen oder Beschwerden angeben muss. Das erledigt man am Besten durch Angabe einer spezifischen Email-Adresse, in meinem Demo-Beispiel hier mit dem Namen privacy vor dem @ angelegt.
Diese beiden Fälle lassen sich auch auf einen Geschäftsbetrieb und letztlich auch auf jegliche Website, egal mit welchem Thema oder Zweck, übertragen. Erstellen Sie auf jeden Fall eine eigene Email-Adresse (ob mit Postfach oder als Weiterleitung ist dabei egal) für jegliche Funktion, die über die Website nach außen vertreten werden soll. Beispiele hierfür sind, neben office und datenschutz (das deutsche Pendant zu privacy), noch verkauf, buchhaltung, rechnungen bzw. billing, beratung, buchungen, kundencenter, gewinnspiel, shop, angebote, und viele mehr.
Nächste Schritte
Der nächste Schritt ist die Installation von WordPress im Webspace, den wir bereits in Teil 2 eingerichtet haben. Das kann man auf zwei Arten tun (manuell und automatisch). Ich verwende hier die über Plesk vorbereitete, automatische Installation. Danach ist unsere neue Website zum ersten Mal online!


