Sie möchten gerne auf Ihrer WordPress Website einen RSS Feed anbieten bzw. fragen sich, wo Sie die zugehörige URL finden? Ich habe mich für Sie schlau gemacht. Dabei bin ich auf allerhand interessante Details gestoßen.
RSS-Feeds sind in WordPress von vornherein aktiv und müssen nicht extra aktiviert werden. Die URL des Feeds erhält man, indem man /feed/ an die Domain der Website anhängt. RSS-Feeds kann man in WordPress deaktivieren und auf verschiedene Arten verändern bzw. anpassen.
Nun aber zu den Details, denn hier gibt es viel mehr zu erfahren, als es auf den ersten Blick scheint.
Was ist und bedeutet RSS? Was ist ein RSS-Feed?

RSS ist eine Form der Verbreitung von neuen Inhalten auf Websites. Das geschieht, indem eine Zusammenfassung (oder auch der komplette Inhalt) eines neu erschienenen Artikels in einem maschinell leicht lesbaren Format (XML, siehe unten) auf der eigenen Website bereitgestellt wird. Dazu kommen jeweils sogenannte Meta-Daten über Titel, Autor, URL, etc. des Inhalts.
Die Datei, in der auf diese Art die neuesten Artikel gesammelt werden, enthält bzw. präsentiert den RSS-Feed einer Website. Das Wort Feed bezieht sich darauf, dass neue Inhalte in diese Datei hinein gefüttert werden.
Einen Feed kann man abonnieren, das heißt, man lässt diese Datei von einem Feed Reader (Lese-Programm) oder einem sogenannten Aggregator (eine Plattform, die Feeds überwacht, sammelt und ordnet) überwachen, und erhält automatisch eine Liste der neuen Inhalte von allen Websites, deren Feeds man abonniert hat.
Gelesen werden die Feed-Inhalte über Feed Reader, also Programme, die es für Desktop Computer, aber auch für verschiedene mobile Geräte wie Smartphones und Tablets gibt. Unterstützt werden in der Regel alle gängigen Betriebssysteme. Moderne Internet-Browser unterstützen RSS inzwischen nicht mehr direkt.
Die Abkürzung RSS kann übrigens verschiedene Dinge bedeuten, je nachdem, auf welche Version sie sich bezieht. Angefangen hat alles mit RDF Site Summary, danach kam Rich Site Summary, und außerdem Really Simple Syndication für RSS Version 2.0.
Wie finde ich auf meiner WordPress Website den RSS-Feed bzw. die RSS-Feed URL?
Die URL für den RSS-Feed einer WordPress-Website erhält man durch Anhängen von /feed/ an die Domain der Website. Beispiel: Den RSS-Feed von WebsiteBerater.com findet man auf https://websiteberater.com/feed/.
RSS-Feed URL in WordPress für neue Kommentare, Kategorien und Schlagwörter
Der Haupt-RSS-Feed einer WordPress.Website ist nicht der einzige. Konkret gibt es mehrere Feed-URLs für Kommentare, Kategorien, Schlagwörter, und gegebenenfalls noch andere Arten von Taxonomie. Die entsprechenden URLs erhält man immer, indem man an die URL der jeweiligen Taxonomie-Seite, wie beim Hauptfeed, den Zusatz /feed/ anhängt.
Hier auf WebsiteBerater.com findet man z.B. folgende Feed-URLs für die entsprechenden RSS-Feeds:
- Kommentare: https://websiteberater.com/comments/feed/
- Kategorie Leitfaden: https://websiteberater.com/category/leitfaden/feed/
- Schlagwort Featured: https://websiteberater.com/tag/featured/feed/
Auf diese Art finden Sie auf Ihrer Website so ziemlich alles, was Sie an RSS-Feeds benötigen. Navigieren Sie zur entsprechenden Überblicks-URL, und hängen Sie /feed/ an. Das ist die sicherste Variante, die eigentlich immer funktioniert, und zwar aus folgendem Grund:
Achtung: Beachten Sie, dass es in WordPress die Möglichkeit gibt, die Basis URLs für Kategorien und Schlagwörter zu ändern. Z.B. könnte man statt der englischen Varianten category und tag die deutschen kategorie und schlagwort verwenden. Wenn Sie das getan haben, dann müssen Sie die URLs für Ihre Feeds entsprechend anpassen.
Möchten Sie diese Einstellung ändern? Dann lesen Sie als nächstes unbedingt meinen Artikel 25 wesentliche WordPress Grundeinstellungen. Hier gleich der direkte Link zum entsprechenden Abschnitt über die Einstellungen zu Permalinks in WordPress.
Wie kann ich auf meiner WordPress Website RSS-Feeds erstellen und anbieten?
WordPress erstellt den RSS-Feed zu Ihrer Website automatisch, solange diese Funktion nicht deaktiviert ist. Die Feed-URL lässt sich dann wie ein normaler Link in WordPress nahezu überall einbauen.
In dieser Hinsicht brauchen Sie also nichts zu tun, sondern im Zweifelsfall höchstes sicher zu stellen, dass die automatische Erstellung der verschiedenen Feeds nicht tatsächlich deaktiviert worden ist (siehe unten).
Was Sie tun können, um den Feed sichtbar zu machen, ist, die verschiedenen Feeds etwas deutlicher anzubieten, so wie Sie es für geeignet halten. Wo und wie Sie das tun, ist grundsätzlich Ihnen überlassen, denn das Einbauen von Links in WordPress ist nicht kompliziert. Kopieren Sie einfach die Links in der Struktur, wie wir sie gerade gesehen haben, und fügen Sie diese an der gewünschten Stelle ein.
Es gibt aber sogar eine von WordPress von vornherein bereitgestellte und auch am Anfang aktivierte Möglichkeit, Links zu den Feeds für den Blog und die Kommentare ganz einfach mit dem Meta-Widget im Sidebar oder Footer der Website anzuzeigen.
Wie funktioniert ein WordPress Widget mit RSS-Feed URL?
WordPress Widgets sind kleine Teile von Code oder Elemente, die man auf einer WordPress Website nach belieben und sehr einfach auf sogenannte Widget-Bereiche Verteilen kann. Ein so ein Bereich ist das berühmte Sidebar, also die Seitenleiste auf einer WordPress Website. Andere derartige Standard-Widget-Bereiche in WordPress finden sich im Footer, also dem Bereich ganz unten auf der Website.
Wie Sie mit Widgets in WordPress umgehen und diese bestmöglich nutzen können, das habe ich hier auf WebsiteBerater.com bereits im Detail in meinem Artikel WordPress-Widgets, einfach erklärt beschrieben. Diesen Artikel möchte ich Ihnen ans Herz legen, wenn Sie noch nichts mit WordPress Widgets gemacht haben oder Ihnen nicht klar ist, was die alles können. Sie werden staunen!
Eins der WordPress Standard Widgets, das bereits vorinstalliert ist und sich bei jeder frischen WordPress Installation im Sidebar befindet, ist das Meta Widget. Auf der Website sieht es so aus:
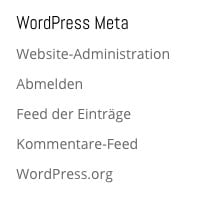
Die Punkte unter der Überschrift sind allesamt Links zu verschiedenen Inhalten. Konkret zeigen sie auf folgende Dinge:
- Website-Administratoren: Dieser Link ist nur vorhanden, wenn man in WordPress tatsächlich angemeldet ist und führt zum WordPress Dashboard, auch WordPress Backend genannt.
- Abmelden bzw. Anmelden: Dieser Link meldet einen angemeldeten Besuche der Website wieder ab (Abmelden) oder führt zur WordPress Anmeldeseite (Anmelden), je nachdem ob man bereits angemeldet ist oder nicht.
- Feed der Einträge: Das ist der Link zum Standard RSS Feed dieser WordPress Website und zeigt auf die URL wie ich sie oben beschrieben und angegeben habe.
- Kommentare-Feed: Das ist der Link zum RSS Feed der Kommentare dieser WordPress Website. Den Link gibt es übrigens auch, wenn Kommentare auf einer WordPress Website deaktiviert sind. Dann ist der entsprechende Feed eben leer, d.h. er hat keine Einträge.
- WordPress.org: Das ist der Link zu wordpress.org oder de.wordpress.org, oder noch etwas anderes, je nach eingestellter Sprache der WordPress Website.
Wie kann ich das WordPress Meta Widget mit RSS-Feed URL entfernen?
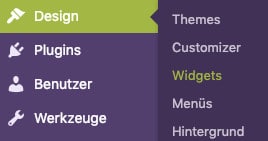
Wenn Sie dieses Widget im WordPress Dashboard Ihrer Website verschieben oder ganz entfernen wollen, dann klicken Sie im linken Seitenmenü im Dashboard auf Design und dann auf Widgets. Dort finden Sie einen Drag-and-drop-Bereich, in dem Sie die verschiedenen verfügbaren Widgets in die Widget-Bereiche hinein und aus den Widget-Bereichen heraus ziehen können.
Suchen Sie nach folgendem Widget:
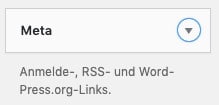
Und ziehen Sie es entweder an die gewünschte Stelle oder auf die Liste der verfügbaren Widgets links. Dann verschwindet es aus dem Sidebar oder wo auch immer Sie es herausgezogen haben. Damit ist dann auch die oben gezeigt Gruppe von Links aus dem Sidebar der Website verschwunden.
Die Links werden dann zwar nicht mehr direkt angezeigt, vorhanden sind die Feeds aber trotzdem noch. Wie Sie die RSS Feeds auf Ihrer WordPress Website vollständig deaktivieren können, darum geht es im über-über-nächsten Abschnitt.
Wie und wo kann ich meinen RSS-Feed einbinden?
Dass der RSS Feed einer WordPress Website automatisch erstellt wird, ist ja schön und gut, aber wie kann man nun auf der eigenen WordPress Website den eigenen oder einen anderen RSS Feed einbinden?
Zunächst einmal sollte ich erwähnen, dass es egal ist, woher ein RSS Feed kommt, für das Einbinden spielt das keine Rolle. Ob eine Website WordPress, Joomla, oder irgendein anderes Content Management System verwendet oder auf einer der zahlreichen Web-Plattfomen läuft, ist egal, den das Format des Feeds ist standardisiert. Es handelt sich um XML (siehe unten).
Dann ist es noch wichtig anzumerken, was das Wort „Einbinden“ in diesem Zusammenhang überhaupt bedeutet. Ein RSS Feed ist im Prinzip eine Liste der neuesten Artikel einer Website, begleitet von Informationen zu Herkunft, Autor und Inhalt. Weiter unten, wenn ich Ihnen zeige, wie der Code des Feeds aussieht, erkläre ich auch die einzelnen Teile und Daten, die dabeistehen.
Einbinden eines RSS Feeds heißt nun, diese Liste auf der eigenen Website geeignet zu verarbeiten, dh.:
- Man holt sich die Daten von der Website des Ursprungs oder einem Aggregator. „Man“ bedeutet dabei, dass das von WordPress erledigt werden sollte.
- WordPress bereitet die Daten für eine geeignete Darstellung auf, formatiert sie, schneidet weg, was zu viel ist, organisiert die Liste über Kategorien, Filter-Schlagwörter und was einem sonst noch so einfallen kann.
- WordPress macht den erzeugten Inhalt zum Teil einer der Seiten der eigenen Website. Dabei ist ein bestimmter Platz dafür vorgesehen, wo die Liste schließlich angezeigt wird. Das kann am Anfang des Texts sein oder in einer Box oder was einem eben hierfür wieder so alles einfallen kann.
Sie können also grundsätzlich einen fremden oder den eigenen RSS Feed überall auf Ihrer Website einbinden. Wie das geht, ist nicht ganz so einfach, weil der Feed durch Programm-Skripte verarbeitet werden muss (in PHP oder Javascript).
Ja, das kann man auch selber schreiben, aber die bequemste und komfortabelste Methode dafür ist, ein WordPress Plugin zu verwenden.
WordPress Plugins für RSS-Feeds
WordPress Plugins sind eine bequeme und mächtige Methode, Ihre WordPress Website um bestimmte benötigte Funktionalität zu erweitern. In meinem Artikel WordPress Plugins einfach erklärt habe ich im Detail (unter anderem) erklärt,
- was Plugins tun und können
- wie man das richtige Plugin für einen bestimmten Zweck findet und aus mehreren Möglichkeiten auswählt (wenn Sie das noch nicht wissen, das ist super-wichtig, bitte unbedingt lesen!)
- wie man WordPress Plugins installiert, hochlädt, aktiviert, aber auch wieder entfernt
- was man bei WordPress Plugins alles beachten sollte und welche Plugins ich auf jeden Fall für eine WordPress Website empfehlen würde
Hier geht es um den Fall von RSS Feeds, das bedeutet, dass man sich am besten die Plugin Suche im WordPress Plugin Repository zunutze macht. Das geht auf zwei verschiedene Arten. Zum einen kann man auf wordpress.org suchen, und zwar auf wordpress.org/plugins/. Dort tippt man im Suchfenster einfach RSS Feed ein und kann sich die Suchresultate für die gefundenen Plugins durchsehen.
Bequemer ist das aber direkt im WordPress Dashboard. Denn dort kann man Plugins nach Suchbegriffen suchen, vergleichen, und viel versprechende Kandidaten-Plugins direkt installieren und aktivieren. Für den Suchbegriff eignet sich auch hier am besten RSS Feed.
Warum ich hier keine konkrete Liste von Plugins empfehle? Weil sich diese Liste mitunter ändern kann, wenn ein Plugin nicht mehr instand gehalten wird oder vom Developer aufgegeben wird. Daher ist es besser, Ihnen einen geeigneten Suchbegriff und Kriterien für eine gute und verlässliche Auswahl in die Hand zu geben.
Im oben erwähnten Artikel WordPress Plugins einfach erklärt beschreibe ich im Detail, worauf Sie bei der Auswahl und Installation von WordPress Plugins achten sollten (ja, das ist so super-wichtig, dass ich hier nochmal darauf hinweise). Wenn Sie eins gefunden haben, dass Ihre Zwecke erfüllen sollte, installieren Sie es, aktivieren Sie es und sehen Sie nach, ob es tatsächlich alles kann, was Sie brauchen.
Ich habe einen Blick auf solche Beispiel-Plugins geworfen und kann Ihnen sagen, dass diese ziemlich umfangreich gestaltet sind. Daher ist davon auszugehen, dass ein gutes, funktionelles Plugin recht leicht zu finden ist.
Wie kann ich den RSS-Feed meiner WordPress Website deaktivieren?
Die einfachste Art, den RSS Feed Ihrer WordPress Website zu deaktivieren, ist auch hier, ein Plugin zu benutzen. Man kann das zwar auch selbst in PHP schreiben, aber der Aufwand dabei ist ungleich höher. Um ein geeignetes Plugin zu finden, verfahren Sie am besten so wie gerade im vorherigen Abschnitt über Plugins beschrieben.
Der beste Suchbegriff, den Sie im WordPress Plugin Repository dafür verwenden können, ein geeignetes Plugin zu finden, ist in diesem Fall disable feeds. Eine konkrete Plugin-Empfehlung ist wie immer schwierig, da sich die Lebensdauer und Haltbarkeit von WordPress Plugins schwer vorhersagen lässt. Mit einer gezielten Suche erreichen Sie immer am meisten.
Wie kann ich einen RSS-Feed in WordPress konfigurieren? Welche Einstellungen gibt es?
Auch wenn Sie Ihren RSS Feed konfigurieren wollen oder das Aussehen eingebundener Feeds anpassen wollen, dann sind WordPress Plugins hier ebenfalls die beste Option.
Was die Darstellung betrifft, sind die üblichen Aggregator und Einbindungs-Plugins bereits sehr reichhaltig ausgestattet. Diese ermöglichen es Ihnen, eingebundene RSS Feeds auf der eigenen Website zu stylen, zu ordnen, und auch sonst so darzustellen, wie es Ihnen vorschwebt.
Was die Informationen im eigenen WordPress RSS Feed betrifft, so gibt es verschiedene Ansatzpunkte für geeignete Plugins. Den speziellen Fall des Beitragsbildes behandle ich separat etwas weiter unten. Meist findet man in SEO (Suchmaschinenoptimierung) orientierten Plugins eine Handvoll Einstellungen zum RSS Feed. Yoast SEO etwa bietet die Möglichkeit, jedem Eintrag etwas voran und hinten nach zu stellen.
Ansonsten ist ein RSS Feed am ehesten noch über selbst gebastelte Änderungen an der Datei functions.php oder in einem selbst gebastelten WordPress Plugin anpassbar. An anderer Stelle hier auf WebsiteBerater.com habe ich im Detail beschrieben, wie man php-Code in einem eigenen Plugin in WordPress hochlädt.
WordPress Shortcodes für RSS-Feeds
Ein selbst programmierter Shortcode ist ein recht einfacher Ersatz für ein Plugin, wenn es darum geht, einen RSS Feed auf der eigenen WordPress Website einzubinden. Shortcodes sind in WordPress praktisch an jeder Ecke im Einsatz, man sieht sie allerdings eher selten.
Manche WordPress Plugins verwenden allerdings Shortcodes, um die Objekte, die das Plugin erzeugt, an praktisch jeder Stelle im Text einsetzen zu können. Das Tabellen-Plugin Tablepress ist z.B. so ein Fall. Wenn Sie mehr über Shortcodes im Allgemeinen wissen wollen, oder unsicher sind, ob Shortcodes etwas für Sie sind, dann lesen Sie als nächstes unbedingt meinen Artikel Shortcodes in WordPress, einfach erklärt, wo Sie alle nötigen Details und einige Beispiele finden.
Auch für das Einbinden eines RSS Feeds in WordPress lassen sich WordPress Shortcodes einsetzen. Dieser Anwendungsfall ist allerdings nicht ideal, da eine Implementierung von RSS-Einbindung tiefer im PHP-Code des Plugins erfolgen sollte. Trotzdem gibt es auf verschiedenen Websites Anleitungen und konkrete Code-Beispiele für das Einbinden eines RSS Feeds per Shortcode.
Ich habe den folgenden Code, der sich oft findet, für Sie getestet, konnte aber keine zufrieden stellenden Ergebnisse damit erzielen. Konkret wurde der Feed zwar eingebunden, jedoch doppelt und nicht an der korrekten Stelle (sondern ganz oben über dem Inhalt der jeweiligen Seite.
Testen Sie also den Code hier, wenn Sie möchten, aber wundern Sie sich nicht über das Ergebnis, falls es nicht funktioniert. Außerdem erfolgt die Verwendung von Code-Beispielen von WebsiteBerater.com wie immer auf eigene Gefahr – aber das haben Sie sich vermutlich bereits gedacht.
Ich habe den Kern des Codes von einem Artikel auf Smashingmagazine übernommen und ihn in ein Plugin eingebettet, sodass Sie den Code nicht in die Datei functions.php Ihres Themes schreiben müssen (was man vermeiden sollte, ohne ein Child-Theme einzurichten). Sondern sie können das ganze bequem wie ein Plugin hochladen. Sie müssen die .php Datei nur noch in ein .zip verwandeln, dann können Sie sie hochladen. Details zu Plugins finden Sie in meinem Artikel WordPress-Plugins, einfach erklärt.
<?php
/*
* Plugin Name: RSS Shortcode Inserter
* Plugin URI: http://www.ihre-eigene-website-einsetzen.com
* Description: Eine coole Beschreibung!
* Author: Ihr Name
* Version: 1.0
* Author URI: http://www.nochmal-ihre-eigene-website-einsetzen.com
*/
// create and register a shortcode for putting inserting an RSS feed into the text
// code snippet by Jean-Baptiste Jung via smashingmagazine.com
//This file is needed to be able to use the wp_rss() function.
require_once(ABSPATH.WPINC.'/rss.php');
function readRss($atts) {
extract(shortcode_atts(array(
"feed" => 'http://',
"num" => '1',
), $atts));
return wp_rss($feed, $num);
}
add_shortcode('insertrss', 'readRss');
Wenn Sie den Code als Plugin installiert und aktiviert haben, dann können Sie (zumindest theoretisch) an der Stelle des Shortcodes einen RSS Feed einbinden. Der Shortcode dazu sieht so aus:
[insertrss feed=“https://websiteberater.com/feed/“ num=5″“]
Die variablen feed und num enthalten die URL des gewünschten Feeds und die Anzahl der einzubindenden Feed-Elemente.
Wie kann ich meinen WordPress RSS-Feed mit Bildern (dem Beitragsbild) ausstatten?
Die einfachste Möglichkeit, dem RSS Feed der eigenen Website Bilder bzw. geeignete Informationen über Bilder hinzuzufügen, ist mit einem WordPress Plugin. Ja, das kann man sich auch selbst in die Datei functions.php eines Child-Themes oder als eigenes kleines Plugin programmieren, aber das lohnt den Aufwand wohl nicht.
Der Standard RSS Feed, der von WordPress erstellt wird, enthält von vornherein keine Informationen über das Beitragsbild (auf englisch featured image genannt) oder andere Bilder aus den Artikeln im Feed. Aggregatoren oder Plugins zum Einbinden von fremden (oder den eigenen) RSS Feeds können zwar so eingestellt werden, dass sie von den Artikeln des Feeds zusätzlich die Bilder holen und darstellen, aber darauf kann man sich nicht verlassen.
Ein geeignetes Plugin, das man einfach auf der eigenen WordPress Website installiert, kann die Informationen über die Beitragsbilder bereits in den Feed einfügen, sodass der RSS Feed reichhaltiger wird. Um hier ein geeignetes Plugin im WordPress Plugin-Repository zu finden, verwenden Sie am besten den Suchbegriff rss featured image.
Auch hier möchte ich keine konkrete Liste von Plugins empfehlen. Die Resultate, die ich hier heute aufschreibe, können in einem Jahr schon wieder veraltet sein. Daher ist es besser, ich sage ihnen einen gut geeigneten Suchbegriff und Sie achten bei der Auswahl auf die richtigen Kriterien.
Im bereits beim Thema Plugins für das Einbinden von RSS-Feeds in WordPress erwähnten Artikel WordPress Plugins einfach erklärt beschreibe ich im Detail, worauf Sie achten müssen, wenn Sie ein Plugin für einen bestimmten Zweck suchen. In diesem Fall ist der Funktionsumfang allerdings nicht so spezifisch, dass man lange suchen wird müssen.
Gehen Sie also im WordPress Dashboard auf Plugins und dann Installieren und tippen Sie den Suchbegriff ins Suchfeld. Bei der Auswahl verlassen Sie sich am besten in erster Linie auf das Datum der letzten Aktualisierung und die Bewertungen.
Wie sieht ein RSS-Feed in WordPress eigentlich als XML-Code aus?
Die Datei, in welcher der RSS-Feed einer WordPress Website gespeichert ist, hat die Endung .rss und verwendet das weit verbreitete XML-Format. XML ist eine Markup-Sprache, die allgemeine Strukturen abbilden kann, die hierarchisch organisiert sind. Wenn Sie mehr über das allgemeine Konzept von Markup-Sprachen wissen möchten, dann lesen Sie als nächstes unbedingt meinen Artikel Was Sie über Markup wissen müssen: Die 21 wichtigsten Fakten, hier auf WebsiteBerater.com.
Am einfachsten ist es, sich einfach den Code des RSS-Feeds in XML einmal anzusehen, damit man ein Gefühl dafür bekommt, was dort steht. Hier ist der aktuelle RSS-Feed von WebsiteBerater.com, im XML-Quellcode:
<?xml version="1.0" encoding="UTF-8"?><rss version="2.0"
xmlns:content="http://purl.org/rss/1.0/modules/content/"
xmlns:wfw="http://wellformedweb.org/CommentAPI/"
xmlns:dc="http://purl.org/dc/elements/1.1/"
xmlns:atom="http://www.w3.org/2005/Atom"
xmlns:sy="http://purl.org/rss/1.0/modules/syndication/"
xmlns:slash="http://purl.org/rss/1.0/modules/slash/"
>
<channel>
<title>WebsiteBerater.com</title>
<atom:link href="https://websiteberater.com/feed/" rel="self" type="application/rss+xml" />
<link>https://websiteberater.com</link>
<description>Kostenlose Ressourcen rund um das Thema Website</description>
<lastBuildDate>Sat, 07 Mar 2020 06:43:55 +0000</lastBuildDate>
<language>de-DE</language>
<sy:updatePeriod>
hourly </sy:updatePeriod>
<sy:updateFrequency>
1 </sy:updateFrequency>
<generator>https://wordpress.org/?v=5.3.2</generator>
<item>
<title>33 Profi-Tipps zur Verbesserung Ihrer Webpräsenz 2020</title>
<link>https://websiteberater.com/profi-tipps-zur-verbesserung-ihrer-webpraesenz/</link>
<pubDate>Sat, 07 Mar 2020 06:34:15 +0000</pubDate>
<dc:creator><![CDATA[Andreas Krassnigg]]></dc:creator>
<category><![CDATA[Anleitungen]]></category>
<guid isPermaLink="false">https://websiteberater.com/?p=2495</guid>
<description><![CDATA[<p>Wie verbessert man eigentlich seine Webpräsenz? Diese Frage wird mir öfter gestellt, ob von Kunden oder Bekannten. Die Antwort ist keine einzelne, sondern eher eine Vielzahl von Möglichkeiten, aus denen man sich die geeigneten für die eigene Situation heraussuchen muss. Daher habe ich in diesem Artikel eine Liste von einigen konkreten Dingen zusammengestellt, die Sie […]</p>
<p>Der Beitrag <a rel="nofollow" href="https://websiteberater.com/profi-tipps-zur-verbesserung-ihrer-webpraesenz/">33 Profi-Tipps zur Verbesserung Ihrer Webpräsenz 2020</a> erschien zuerst auf <a rel="nofollow" href="https://websiteberater.com">WebsiteBerater.com</a>.</p>
]]></description>
</item>
<item>
<title>Webpräsenz verbessern 2020: Grundlagen und Profi-Checkliste</title>
<link>https://websiteberater.com/webpraesenz-verbessern-grundlagen-und-profi-checkliste/</link>
<pubDate>Thu, 05 Mar 2020 06:35:54 +0000</pubDate>
<dc:creator><![CDATA[Andreas Krassnigg]]></dc:creator>
<category><![CDATA[Anleitungen]]></category>
<guid isPermaLink="false">https://websiteberater.com/?p=2477</guid>
<description><![CDATA[<p>Wie kann ich meine Webpräsenz verbessern? Wo soll ich posten, was soll ich wo schreiben? Diese Frage höre ich oft, und eine einfache Antwort, die für alle gleichermaßen passt, gibt es nicht. Jeder ist mit seiner Webpräsenz, bestehend meist aus einer Website und einigen Social-Media-Accounts, in einer eigenen Situation, die man sich ansehen muss, bevor […]</p>
<p>Der Beitrag <a rel="nofollow" href="https://websiteberater.com/webpraesenz-verbessern-grundlagen-und-profi-checkliste/">Webpräsenz verbessern 2020: Grundlagen und Profi-Checkliste</a> erschien zuerst auf <a rel="nofollow" href="https://websiteberater.com">WebsiteBerater.com</a>.</p>
]]></description>
</item>
<item>
<title>So geht’s: In WordPress Text über ein Bild legen (oder über mehrere)</title>
<link>https://websiteberater.com/so-gehts-in-wordpress-text-ueber-ein-bild-legen-oder-ueber-mehrere/</link>
<pubDate>Mon, 02 Mar 2020 17:02:27 +0000</pubDate>
<dc:creator><![CDATA[Andreas Krassnigg]]></dc:creator>
<category><![CDATA[Anleitungen]]></category>
<guid isPermaLink="false">https://websiteberater.com/?p=2458</guid>
<description><![CDATA[<p>Text auf einem Bild sieht man auf Websites oft. Viele von uns (ich eingeschlossen), die WordPress verwenden, stellen sich die berechtigte Frage: Wie kann man in WordPress Text über ein Bild legen? Um in WordPress Text über einem Bild zu platzieren, kann man folgendes tun: Dem Textbaustein per CSS Klasse mit entsprechenden Befehlen ein Hintergrundbild […]</p>
<p>Der Beitrag <a rel="nofollow" href="https://websiteberater.com/so-gehts-in-wordpress-text-ueber-ein-bild-legen-oder-ueber-mehrere/">So geht’s: In WordPress Text über ein Bild legen (oder über mehrere)</a> erschien zuerst auf <a rel="nofollow" href="https://websiteberater.com">WebsiteBerater.com</a>.</p>
]]></description>
</item>
<item>
<title>Die WordPress Login-URL zu ändern schützt nicht genug!</title>
<link>https://websiteberater.com/die-wordpress-login-url-zu-aendern-schuetzt-nicht-genug/</link>
<pubDate>Sat, 19 Oct 2019 08:49:08 +0000</pubDate>
<dc:creator><![CDATA[Andreas Krassnigg]]></dc:creator>
<category><![CDATA[Ratgeber]]></category>
<guid isPermaLink="false">https://websiteberater.com/?p=2415</guid>
<description><![CDATA[<p>Sicherheit im WWW ist ein wichtiges Thema, noch dazu, wenn es um die eigene Website geht. Wer eine WordPress-Website hat, muss sich aktiv darum kümmern, Hackern bzw. Angreifern den Zugang zu verwehren. Eine Idee dabei ist, den Zugang zum WordPress-Dashboard durch ein ändern der Standard-URL zu erschweren. Aber schützt das wirklich? Soll ich die Login-URL […]</p>
<p>Der Beitrag <a rel="nofollow" href="https://websiteberater.com/die-wordpress-login-url-zu-aendern-schuetzt-nicht-genug/">Die WordPress Login-URL zu ändern schützt nicht genug!</a> erschien zuerst auf <a rel="nofollow" href="https://websiteberater.com">WebsiteBerater.com</a>.</p>
]]></description>
</item>
[ ... hier fehlen einige Items ... ]
</channel>
</rss>
Das waren nur die ersten paar Einträge. Was man deutlich sehen kann, ist die hierarchische Stuktur. Nach der Eröffnung durch <?xml …> folgt folgende Struktur, die ich hier als verschachtelte Liste wiedergebe:
- channel: Der Name der Website (mit einem Hinweis auf den Feed, z.B. Kommentare, Kategorie xy, etc.)
- title: Titel des Feeds
- link: die URL des Kanals (nicht des Feeds)
- description: Eine kurze Beschreibung des Kanals (z.B. die Tagline – der Untertitel – der Website)
- lastBuildDate: Das Datum der letzten Änderung bzw. des jüngsten Zuwachses des Feeds
- language: Die Sprache der Website bzw. des Kanals
- generator: Wie der Feed erzeugt wurde
- item: Der erste bzw. oberste Eintrag in der Liste der Feed-Elemente
- title: Der Titel des ersten Eintrags
- link: Der Link zum ersten Eintrag (zum Artikel, auf den sich der Eintrag bezieht)
- pubDate: Das Datum der Veröffentlichung des ersten Eintrags
- category: Die Kategorie, zu der er erste Eintrag gehört, von Artikeln auf der Website
- dc:creator: Der Urheber des ersten Eintrags
- guid: Eine Referenz zum ersten Eintrag, die sich auf einen Permalink beziehen kann, aber nicht muss
- description: Der Inhalt des ersten Eintrags oder ein kurzer Auszug des Inhalts
- item: Der erste bzw. oberste Eintrag in der Liste der Feed-Elemente
- title: Der Titel des ersten Eintrags
- link: Der Link zum ersten Eintrag (zum Artikel, auf den sich der Eintrag bezieht)
- pubDate: Das Datum der Veröffentlichung des ersten Eintrags
- category: Die Kategorie, zu der er erste Eintrag gehört, von Artikeln auf der Website
- dc:creator: Der Urheber des ersten Eintrags
- guid: Eine Referenz zum ersten Eintrag, die sich auf einen Permalink beziehen kann, aber nicht muss
- description: Der Inhalt des ersten Eintrags oder ein kurzer Auszug des Inhalts
- item: Der erste bzw. oberste Eintrag in der Liste der Feed-Elemente
- title: Der Titel des ersten Eintrags
- link: Der Link zum ersten Eintrag (zum Artikel, auf den sich der Eintrag bezieht)
- und so weiter …
Sie sehen schon, sogar ein Mensch kann den Feed lesen und verstehen, wenn er möchte. Aber Maschinen, also Reader oder Aggregatoren, können das ganz hervorragend.
Apropos Code: Finden Sie nicht auch, dass die hier eingebundenen Code-Schnipsel super-gut aussehen und praktisch zu verwenden sind? Wollen Sie wissen, wie das geht? Dann lesen Sie unbedingt als nächstes diese beiden Artikel: So geht’s: Code-Beispiele auf der WordPress-Website und, über das Plugin meiner Wahl Das Enlighter WordPress-Plugin: Installation, Einstellungen, Vorteile.
Wie kann ich RSS-Feeds einer WordPress Website lesen? Was ist ein WordPress RSS Reader?
Ein Reader für RSS Feeds kann ein Programm auf einem Computer sein oder eine App auf dem Smartphone. Welcher RSS Reader z.B. gerade für Ihr Smartphone am beliebtesten ist, testet man am besten genau wie bei den WordPress Plugins:
Durch checken der Rezensionen und überprüfen der Daten der zuletzt erfolgten Aktualisierung. Ansonsten unterscheiden sich solche Reader hauptsächlich darin
- wie viele Feeds man gleichzeitig verwalten kann
- ob und wie man die Feeds zusammen gruppieren kann
- welche Möglichkeiten es für die Darstellung gibt
- wie bequem und qualitativ gut gestaltet das eigentliche Lese-Erlebnis der Feeds ist (denn das will man ja mit dem Feed-Reader auch machen.
Suchen Sie also am besten in Ihrem zuständigen App-Store nach einer geeigneten App. Am PC oder Laptop kann man verschiedene RSS Feeds auch über Aggregatoren konsumieren, also auf Websites, auf denen man sich ein Portfolio von RSS Feeds zum Lesen zusammen stellt.
Wie man es handhabt, ist persönlicher Geschmack, wer aber die Feeds auf verschiedenen Geräten lesen und daher auch synchronisiert haben möchte, der sollte darauf achten, dass ein Lesen entweder auch im mobilen Browser auf dem Smartphone problemlos möglich ist, oder dass es eine geeignete App mit Synchronisation zum Aggregator gibt.
Wo finde ich einen RSS subscribe Button für WordPress?
Für das Abonnieren eines RSS Feeds gibt es verschiedene Möglichkeiten. In einem Feed Reader kann man RSS Feeds z.B. abonnieren, suchen, auswählen und gruppieren. Dafür muss es aber auf den Websites, von denen die Feeds stammen, keinen eigenen Button geben.
Um es noch klarer und präziser zu sagen: Man muss sich keine Gedanken darüber machen, auf der eigenen WordPress Website einen Subscribe Button für den RSS Feed zu platzieren, das ist nicht notwendig. Wenn man möchte, dass der Link zum Feed besser aussieht als ein gewöhnlicher Link oder mit dem RSS-Symbol daherkommt, dann kann man den Link natürlich auch unter dem Symbol verstecken oder das Symbol vor den Link setzen.
Eine kleine zusätzliche Erklärung ist hier noch angebracht. Früher konnte man in einem Internet-Browser über subscribe-Buttons auf Websites tatsächlich den Feed abonnieren. Diese Funktionalität wird allerdings in aktuellen Browsern und Browser-Versionen nicht mehr unterstützt. Daher hat sich zumindest die direkte Funktionalität solcher Buttons inzwischen erledigt – es gibt sie nicht mehr. Abonnieren Sie stattdessen neue Feeds direkt in Ihrem Reader oder Ihrer RSS App.
Andere Möglichkeiten für die Einbindung von RSS-Feeds in WordPress: Javascript
Ein RSS Feed lässt sich auch mit Javascript verarbeiten. Dafür gibt es die Möglichkeit, ein Plugin zu verwenden, das sich lokal auf der eigenen Website mit der Einbindung von RSS befasst, oder einen externen Dienst.
Letzteres wird z.B. von feedwind angeboten. Dort muss man sich zwar anmelden, um den Dienst nutzen zu können, die Basis-Variante ist allerdings vergleichsweise erschwinglich. Man verwaltet die Feeds, die man einbinden möchte, über den Dienst und erhält von dort auch das Skript, das dann auf der eigenen Website eingebunden werden kann.
Ist JSON das gleiche wie ein RSS Feed?
Im Prinzip ist auch ein JSON Feed eine Liste der neuesten Artikel einer Website mit Informationen dazu, genau wie ein RSS Feed. Der Unterschied ist hierbei das Dateiformat: Der RSS Feed nutzt XML (siehe oben), der JSON Feed nutzt eben JSON.
Andere RSS-Feeds für WordPress: Youtube RSS-Feed über ein WordPress Plugin einbinden
Auch auf Youtube gibt es übrigens RSS Feeds für Kanäle und Playlists. Den RSS Feed zu einem Kanal mit der Kanal-Id diekanalid finden Sie auf der URL
https://www.youtube.com/feeds/videos.xml?channel_id=diekanalid
Probleme mit RSS Feeds auf einer WordPress Website
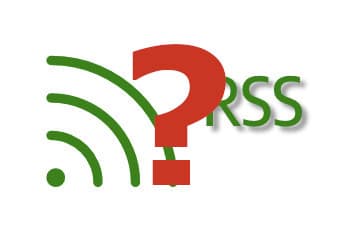
Lösungen für: WordPress RSS-Feed funktioniert nicht / nicht gefunden
Übrigens: Sollten Sie ein Problem mit dem oder den RSS Feeds auf Ihrer WordPress Website haben, dann klicken Sie gleich weiter zu meinem Artikel Lösungen für: WordPress RSS-Feed funktioniert nicht oder wurde nicht gefunden. Dort geht es ganz spezifisch um eine Reihe von möglichen Problemen und den Lösungen dazu.
RSS Feeds und WordPress: Mein Fazit
RSS Feeds werden von WordPress automatisch zur Verfügung gestellt. Das ist grundsätzlich eine praktische Sache, auch wenn manche die Feeds gerne deaktivieren möchten. RSS Feeds auf der eigenen Website einzubinden ist einfach. Am besten erledigt man alles rund um das Thema RSS Feeds auf WordPress, das mit Einbinden und Konfiguration zu tun hat, per WordPress Plugins.
Insgesamt sind RSS Feeds eine gute Möglichkeit, über verschiedene Nachrichten-Kanäle auf dem Laufenden zu bleiben. Dafür bieten sich Aggregatoren und Feed-Reader an. Die Auswahl ist immer noch groß und qualitativ hochwertig, obwohl dem RSS Feed nachgesagt wird, dass er seinen Zenit bereits überschritten hat.
Wie dem auch sei, wer diese Art von Benachrichtigungen nutzen möchte, der hat jedenfalls alles zur Verfügung, was er braucht.
Ihr Feedback zu diesem Artikel
Über Feedback zu diesem Artikel freue ich mich. Lassen Sie unten einen Kommentar für mich da, ob Lob, Kritik oder eine Frage, die ich hier nicht beantwortet habe, ich bin immer für Hinweise und Anregungen dankbar, die diesen Artikel verbessern. Bitte beachten Sie: Um Spam zu vermeiden, lese ich jeden Kommentar persönlich und gebe ihn dann erst frei. Seien Sie also nicht überrascht, wenn es ein Bisschen dauert, bis er zu sehen ist. Danke für Ihr Verständnis!
Weitere Informationen zu WordPress Websites
Und noch etwas: Wenn Sie gerade dabei sind, Ihre WordPress Website aufzubauen, dann sehen Sie sich als nächstes auf jeden Fall meinen kompletten Leitfaden zum Erstellen einer Website mit WordPress durch. Sie finden ihn und eine erste Übersicht in meinem Artikel 19 Schritte zur fertigen WordPress-Website: Alle Details. Dabei werden Sie garantiert noch einiges dazu lernen!


